Maison >Tutoriel système >Série Windows >Comment afficher l'icône de la barre de langue/indicateur de saisie dans la barre des tâches de Windows 10
Comment afficher l'icône de la barre de langue/indicateur de saisie dans la barre des tâches de Windows 10
- 王林original
- 2024-08-01 21:21:141287parcourir
Icône d'indicateur de saisie de langue manquante dans la zone de notification de la barre des tâches ?
La raison possible de ce problème pourrait être l'ajout d'une seule langue comme langue d'entrée. Vous pouvez ajouter une autre langue de votre choix. Voir le guide pratique. Si vous constatez que l'indicateur de langue est toujours manquant, il est peut-être masqué ou supprimé de la barre des tâches et du bureau. Ensuite, vous pouvez essayer ces méthodes suivantes pour afficher l'icône de saisie de langue cachée pour votre compte sur un PC Windows 10.
- Méthode 1 : Activez l'icône de l'indicateur d'entrée
- Méthode 2 : Afficher la barre de langue dans la barre des tâches
Méthode 1 : Activer l'icône de l'indicateur d'entrée affichée dans la zone de notification de la barre des tâches
Par défaut, l'icône de la barre de langue du bureau apparaît automatiquement lorsque vous ajoutez une nouvelle langue de saisie ou une nouvelle disposition de clavier. Si l'icône de l'indicateur de saisie de langue du bureau n'apparaît pas, vous pouvez activer l'indicateur de saisie à partir de l'application Activer ou désactiver les icônes système dans l'application Paramètres. Voici comment procéder :
Étape 1 : faites un clic droit sur la barre des tâches, puis cliquez sur Paramètres de la barre des tâches pour l'ouvrir.

Étape 2 : Sur la droite, cliquez sur le lien Activer ou désactiver les icônes du système.

Étape 3 : allumez ensuite le commutateur Indicateur d'entrée.

Maintenant, vous pouvez le voir s'afficher dans la zone de notification de la barre des tâches.

Vous pouvez utiliser la barre de langue pour basculer entre les langues qui utilisent différentes dispositions de clavier. Si vous souhaitez vous débarrasser de la barre de langue ou de l'indicateur de saisie, il vous suffit de désactiver le commutateur de l'indicateur de saisie.
Méthode 2 : Afficher la barre de langue dans la zone de notification de la barre des tâches
Vous pouvez suivre les étapes suivantes pour afficher la barre de langue sur un PC Windows 10, Windows 8, Windows 7.
Étape 1 : Tapez « Panneau de configuration » dans la zone de recherche du menu Démarrer, puis appuyez sur la touche Entrée pour l'ouvrir.

Plus de façons d'ouvrir le Panneau de configuration sur un PC Windows, veuillez vous référer aux autres façons d'accéder au guide du Panneau de configuration.
Étape 2 : Dans le Panneau de configuration, cliquez sur Modifier les méthodes de saisie sous la catégorie Horloge, Langue et Région.

Étape 3 : Cliquez sur le lien Paramètres avancés.

Étape 4 : Dans la section Changer de méthode de saisie, cliquez sur l'option à cocher Utilisez la barre de langue du bureau lorsqu'elle est disponible. Et puis cliquez sur le lien Options.

Étape 5 : Ici, vous pouvez configurer la barre de langue pour qu'elle soit ancrée dans la barre des tâches et afficher la barre de langue comme transparente lorsqu'elle est inactive si vous n'aimez pas la barre de langue flottante. Vous pouvez cocher l'option Afficher les étiquettes de texte dans la barre de langue pour la réduire.
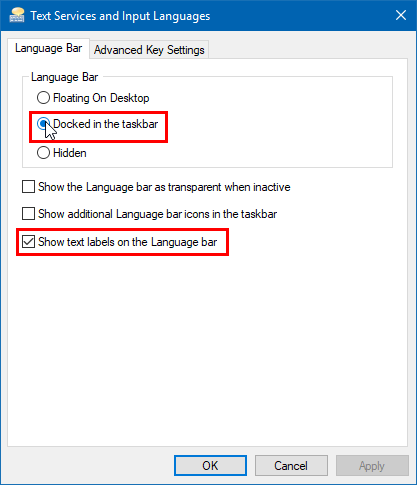
Ce qui précède est le contenu détaillé de. pour plus d'informations, suivez d'autres articles connexes sur le site Web de PHP en chinois!
Articles Liés
Voir plus- Un guide complet de la mise à jour Windows 11 24h2: nouvelles fonctionnalités et étapes d'installation
- Exploration de la mise à jour Windows 11 24h2: Quoi de neuf et comment mettre à niveau
- Comment installer la mise à jour Windows 11 24h2: un tutoriel étape par étape
- Comprendre la mise à jour Windows 11 24h2: améliorations clés et processus de mise à jour
- Le guide ultime pour installer Windows 11: Instructions étape par étape pour une configuration propre

