Maison >Tutoriel système >Série Windows >Comment utiliser Rainmeter pour créer un superbe bureau Windows
Comment utiliser Rainmeter pour créer un superbe bureau Windows
- WBOYoriginal
- 2024-07-02 07:00:02486parcourir
Rainmeter est le plus ancien outil de personnalisation de bureau pour Windows. Il vous permet de créer et d'afficher des skins personnalisés sur votre bureau : widgets, visualiseurs, compteurs, mini-applications, etc. En quelques clics simples, Rainmeter peut totalement changer l'apparence de votre vieux bureau Windows ennuyeux.
Qu'est-ce que Rainmeter et comment l'installer
Rainmeter est un logiciel tiers qui vous permet de créer des widgets personnalisés, des visualisations et bien plus encore pour votre bureau. Tout ce dont vous avez besoin est l'application et du temps à perdre.
Rainmeter a une forte communauté construite autour de lui qui partage des ressources et des milliers de skins gratuitement. L'application est assez légère et n'utilise pas vos ressources matérielles, la seule limite est donc votre imagination et votre créativité. Je recommande de consulter le subreddit Rainmeter ou de le rechercher sur DeviantArt pour voir ce que d'autres ont créé avec. Je les ai trouvés sur le subreddit.

Si cette vitrine suscite votre intérêt, allons-y et essayons Rainmeter sur votre ordinateur. Je vais vous expliquer étape par étape le processus de configuration d'un bureau à l'aide de Rainmeter.
Installer Rainmeter
Tout d’abord, installons Rainmeter. Vous pouvez le faire de deux manières : la ligne de commande ou le programme d'installation exécutable standard.
Le moyen le plus simple consiste à utiliser le bon vieux programme d'installation exécutable. Rendez-vous sur la page de téléchargement de Rainmeter et enregistrez le fichier d'installation n'importe où sur votre ordinateur.
Double-cliquez pour lancer le programme d'installation et cliquez plusieurs fois sur « Suivant » pour terminer l'installation. Exécutez Rainmeter quand c’est fait.

Vous pouvez également utiliser la ligne de commande si votre système a déjà configuré Winget ou Chocolatey. Si vous ne savez pas de quoi il s'agit, Winget et Chocolatey sont des gestionnaires de packages qui vous permettent d'installer des applications avec une seule commande (comme sous Linux). Je recommande de configurer Winget sur votre ordinateur pour vous éviter d'avoir à installer des applications de manière manuelle.
Ouvrez Powershell en tant qu'administrateur, tapez la commande suivante et appuyez sur Entrée.
winget install rainmeter

Attendez que l'installation soit terminée. Une fois terminé, recherchez « pluviomètre » dans le menu Démarrer pour lancer l’application.
Création d'un canevas vierge
Par défaut, Rainmeter est livré avec quelques widgets de base, mais nous ne les utiliserons pas. Alors clarifions notre bureau pour faire place à un nouveau thème. Faites un clic droit sur tous les skins que vous voyez et cliquez sur « Décharger le skin » (un skin n’est d’ailleurs qu’un widget ou une application autonome).

Masquons maintenant les icônes du bureau. Faites un clic droit n'importe où sur le bureau, survolez Affichage et décochez « Afficher les icônes du bureau ».

La seule chose qui reste à gérer est la barre des tâches. Vous pouvez configurer la barre des tâches pour qu'elle se masque automatiquement, mais elle réapparaîtra lorsque vous passerez le curseur à proximité. Pour le masquer automatiquement, faites un clic droit sur la barre des tâches et cliquez sur « Paramètres de la barre des tâches ». Sur la page Paramètres, activez « Masquer automatiquement la barre des tâches en mode bureau ».

Avec cela, nous avons une toile complètement vierge, prête pour notre thème.

Comment configurer un thème de base
Explorez Deviantart, /r/Rainmeter, les forums Rainmeter ou Flickr pour trouver les skins et les thèmes que vous aimez. J'utilise un skin appelé Inside Dream. Vous pouvez le télécharger et le suivre si vous le souhaitez, ou récupérer le vôtre.
Une fois que vous avez téléchargé le package archivé, extrayez-le n'importe où et double-cliquez sur le fichier avec l'extension ".rmskin". Cliquez sur « Installer » dans la boîte de dialogue suivante.

Lancez Rainmeter et vous trouverez votre thème nouvellement installé dans la colonne de droite. Cliquez pour le développer et afficher tous les skins du package. Sélectionnez le fichier « .ini » et cliquez sur « Charger ». Si le skin n'apparaît pas automatiquement sur le bureau, cliquez sur « Actualiser ». Répétez ces étapes pour charger autant de skins que vous le souhaitez.

Vous pouvez faire glisser pour organiser les skins dans la disposition de votre choix. Assurez-vous que « Draggable » est coché pour le skin actif que vous essayez de repositionner (cliquez avec le bouton droit sur le skin pour trouver ce menu). Inside Dream a remplacé les raccourcis de mon bureau par une barre de raccourcis et ajouté un visualiseur, une horloge et un message d'accueil. Le visualiseur récupère automatiquement l'audio lu à partir de n'importe quelle application.
Il y a encore une chose que vous devez savoir sur les skins : vous n'êtes pas limité à un seul package Rainmeter lors de la création de votre conception. Vous pouvez en fait installer plusieurs thèmes et charger des skins à partir de n'importe lequel des packages installés pour les mélanger et les assortir comme bon vous semble. Vous pouvez voir les quatre packages Rainmeter que j'ai installés sur mon ordinateur, bien qu'ils ne soient pas tous actifs.
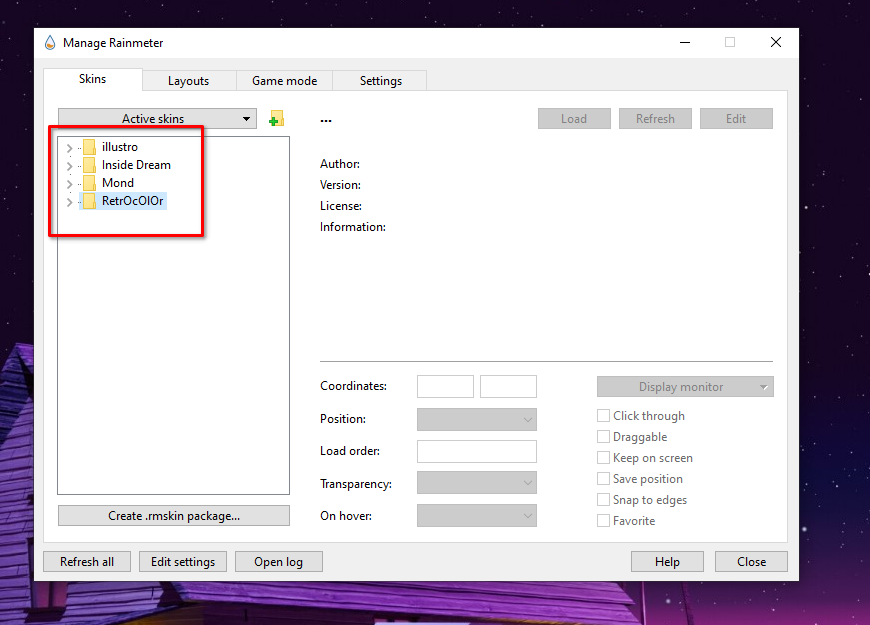
Je n'ai pas aimé le skin du visualiseur dans Inside Dream. Il avait l'air joli mais n'avait pas de commandes musicales. J'ai donc installé un deuxième package appelé RetroColor et chargé le skin musical à partir de celui-ci.

Le résultat pourrait ressembler à ceci. mais n'hésitez pas à mélanger et assortir pour créer un design qui vous convient.
 Comment personnaliser votre thème
Comment personnaliser votre thème
Le thème de base a l'air bien, mais il a besoin de quelques ajustements pour le rendre réellement fonctionnel. Il existe deux manières de personnaliser un skin. Vous pouvez soit utiliser le fichier INI, soit utiliser le menu des paramètres de l'interface graphique si le package Rainmeter le prend en charge.
Dans ma configuration, le package Inside Dream n'a pas de menu de paramètres dédié. RetroColor le fait. Cependant, les deux peuvent être modifiés à l'aide des fichiers INI de chaque skin. Les fichiers INI contiennent le code sous-jacent au skin qui le fait fonctionner. Vous pouvez le modifier pour vous approprier le skin.
Les paramètres de RetroColor sont présentés comme un simple skin. Il vous permet de modifier certains éléments de base tels que le formatage de l'horloge, les unités de température, le lecteur multimédia de votre choix (le lecteur qui se connecte au widget de contrôle multimédia) et les couleurs.

Le package de skin Inside Dream n'a pas de menu de paramètres dédié. Vous ne pouvez le modifier qu'à l'aide des fichiers INI. Je vais modifier les raccourcis du dock à titre d'exemple. À l'heure actuelle, le bouton Photoshop indique "Photoshop CC" et ne mène nulle part. Voici comment corriger ce raccourci.
Faites un clic droit sur le dock et cliquez sur « Modifier le skin ». Vous pouvez également sélectionner Dock.ini dans le gestionnaire Rainmeter et cliquer sur « Modifier ».

Dock.ini s'ouvrira dans le Bloc-notes. Localisez le raccourci Photoshop dans le texte (vous pouvez utiliser CTRL+F si vous ne le trouvez pas). Remplacez le chemin d'accès au raccourci par le raccourci vers votre installation de Photoshop, puis enregistrez le fichier INI. Voilà. Le raccourci du dock a été mis à jour et il fonctionne.
Assurez-vous de faire un clic droit sur un skin et d'appuyer sur "Actualiser" s'il ne se met pas à jour automatiquement.

Vous pouvez remplacer ou modifier chaque élément de l'interface utilisateur dans un skin à l'aide des fichiers INI. Vous pouvez remplacer les polices, les couleurs, les mises en page et bien plus encore en modifiant simplement le code.
Vous savez désormais comment relooker votre Windows.
Ce qui précède est le contenu détaillé de. pour plus d'informations, suivez d'autres articles connexes sur le site Web de PHP en chinois!
Articles Liés
Voir plus- Comment résoudre le problème de la rotation du bureau Windows 7 à 90 degrés
- Comment mettre fin de force à un processus en cours dans Win7
- Version préliminaire de Win11 Build 25336.1010 publiée aujourd'hui : principalement utilisée pour tester les pipelines d'exploitation et de maintenance
- Aperçu de la version bêta de Win11 Build 22621.1610/22624.1610 publié aujourd'hui (y compris la mise à jour KB5025299)
- La reconnaissance d'empreintes digitales ne peut pas être utilisée sur les ordinateurs ASUS. Comment ajouter des empreintes digitales ? Conseils pour ajouter des empreintes digitales sur les ordinateurs ASUS

