Maison >Tutoriel système >Série Windows >Le BIOS de votre ordinateur regorge de paramètres, mais lesquels devriez-vous réellement modifier ?
Le BIOS de votre ordinateur regorge de paramètres, mais lesquels devriez-vous réellement modifier ?
- WBOYWBOYWBOYWBOYWBOYWBOYWBOYWBOYWBOYWBOYWBOYWBOYWBoriginal
- 2024-07-02 06:38:07572parcourir
Naviguer dans le BIOS peut sembler fastidieux, avec autant de paramètres à prendre en compte. Mais vous devez apporter quelques modifications simples au BIOS pour améliorer les performances et la stabilité de votre système. Nous allons vous montrer quelques-uns de ces ajustements et vous expliquer quand et pourquoi vous souhaiterez peut-être les utiliser.
1 1. Protégez votre BIOS par mot de passe
Même si nous prenons soin de protéger nos comptes d'utilisateurs par mot de passe, nous oublions souvent de sécuriser le BIOS. Cette surveillance peut permettre à quiconque d'accéder au BIOS de votre ordinateur et de modifier les paramètres de sécurité du système, même si votre compte utilisateur est protégé par mot de passe. En définissant un mot de passe pour votre BIOS, vous pouvez atténuer ces risques et protéger vos données en cas de vol de l'appareil.
Pour configurer cette fonction de sécurité, redémarrez votre ordinateur et appuyez sur la ou les touches désignées pour accéder à l'utilitaire de configuration du BIOS. Ensuite, localisez la section des paramètres de sécurité, où vous pouvez configurer un mot de passe, généralement appelé « Mot de passe du superviseur », « Mot de passe de l'administrateur » ou « Mot de passe de l'utilisateur ». Enregistrez les modifications et quittez le BIOS.
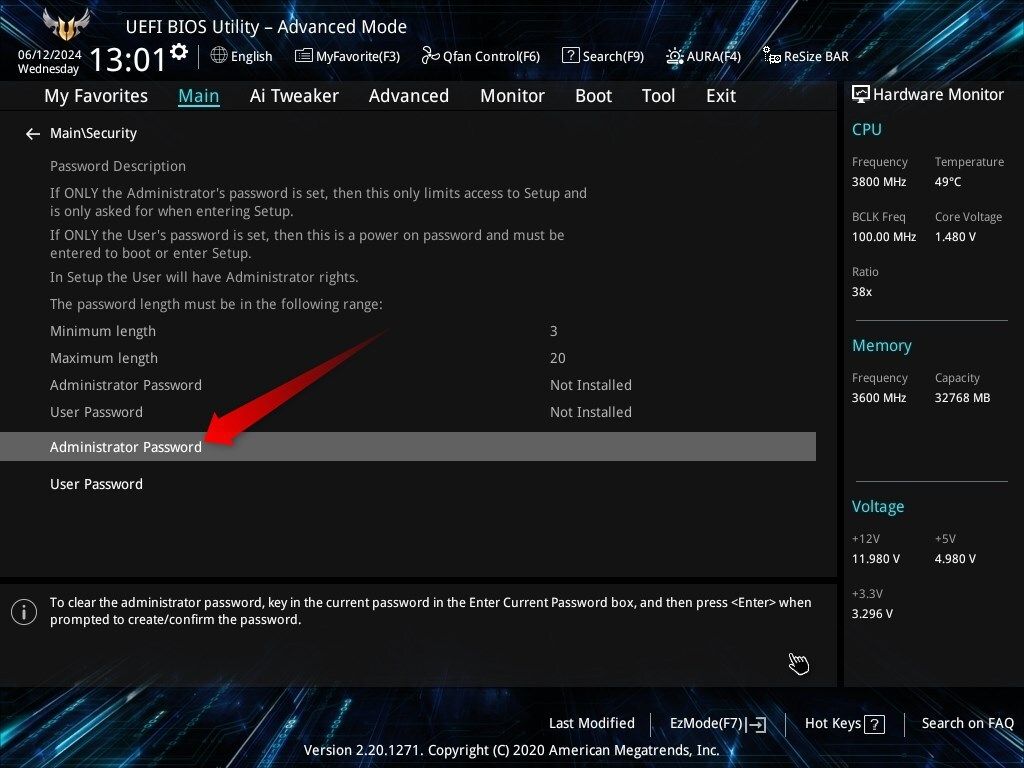
Désormais, chaque fois que vous devrez modifier un paramètre du BIOS, vous devrez confirmer votre identité en saisissant le mot de passe.
2 2. Modifier les paramètres de contrôle du ventilateur
Si votre PC surchauffe ou a du mal à dissiper la chaleur (ce qui est notamment un problème avec les ordinateurs portables), une solution efficace consiste à augmenter la vitesse du ventilateur. A l’inverse, réduire la vitesse du ventilateur peut prolonger sa durée de vie. Étant donné que Windows ne dispose pas d'options intégrées pour contrôler la vitesse du ventilateur, les utilisateurs se tournent souvent vers des logiciels tiers. Si vous ne souhaitez pas emprunter cette voie, vous pouvez régler la vitesse du ventilateur dans le BIOS.
Entrez dans la configuration du BIOS et localisez la section de surveillance du matériel, qui peut être nommée « Moniteur matériel », « État de santé du PC », « Contrôle du ventilateur » ou similaire. Dans cette section, accédez aux paramètres de contrôle du ventilateur. Ici, choisissez parmi les profils de ventilateur prédéfinis tels que « Silencieux », « Standard », « Turbo » ou plus. Vous pouvez également contrôler manuellement la courbe du ventilateur.
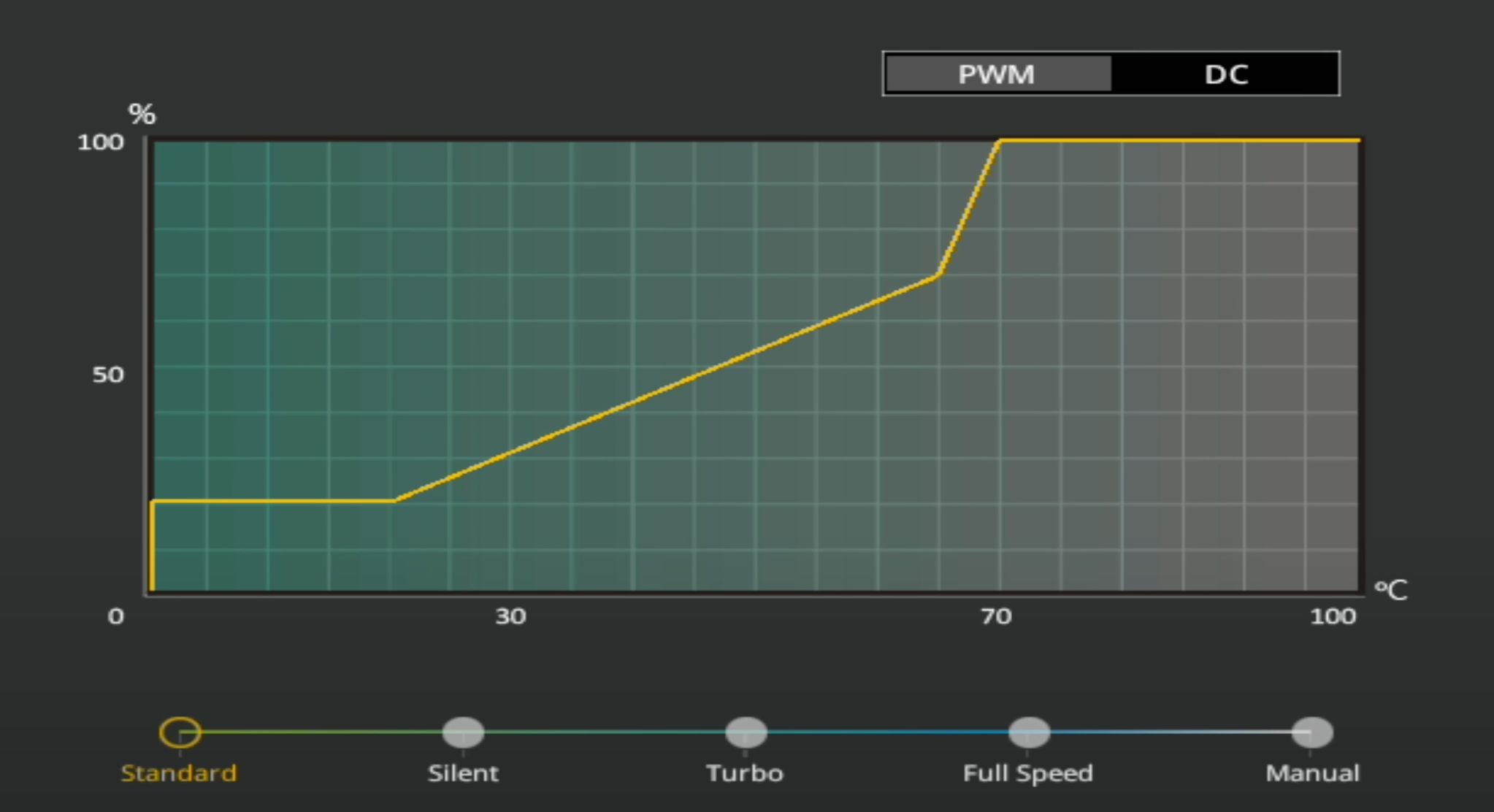
Tous les fabricants n'incluent pas d'options de contrôle des ventilateurs dans leurs paramètres BIOS, notamment sur les ordinateurs portables. Les ordinateurs de bureau offrent généralement plus de flexibilité dans la gestion de la vitesse des ventilateurs.
3 3. Modifier l'ordre de démarrage
L'ordre de démarrage fait référence à la séquence dans laquelle un BIOS ou un UEFI recherche un système d'exploitation amorçable au démarrage. Si plusieurs périphériques de stockage sont installés et que votre système d'exploitation principal réside sur un lecteur de priorité inférieure, votre ordinateur peut consacrer des efforts inutiles à la recherche d'un système d'exploitation amorçable sur d'autres lecteurs.
Pour optimiser le temps de démarrage et minimiser le risque de rencontrer des erreurs de démarrage, vous devez donner la priorité à votre système d'exploitation principal en haut de la liste des ordres de démarrage dans les paramètres du BIOS. Pour modifier l'ordre de démarrage, ouvrez le BIOS et accédez à la section "Boot". Si le lecteur principal de votre système d'exploitation ne figure pas déjà en haut de l'ordre de démarrage, assurez-vous de le sélectionner comme première option de démarrage.

Après avoir effectué ces ajustements, enregistrez les modifications, quittez le BIOS et redémarrez votre ordinateur. Vous constaterez peut-être une amélioration notable du temps de démarrage.
Même si vous n'obtenez pas d'amélioration des performances, modifier votre ordre de démarrage pour inclure une clé USB de récupération Windows ou d'autres programmes utilitaires est une partie importante du dépannage d'un PC défectueux.
4 4. Overclockez votre RAM
Bien que vous puissiez ajuster d'autres paramètres, l'overclocking de la RAM implique principalement d'augmenter les taux de transfert de données et d'affiner les timings pour améliorer les performances globales de l'appareil, en particulier pour les tâches qui nécessitent une utilisation importante de la mémoire. Ces ajustements réduisent la latence, ce qui rend les applications plus réactives et plus réactives.
Pour overclocker votre RAM, ouvrez le BIOS et accédez à la section mémoire ou overclocking. L'overclocking manuel de la RAM vous permet d'ajuster la fréquence, les timings et les paramètres de tension de la mémoire. Cependant, cela demande de la prudence, car une configuration incorrecte peut provoquer une instabilité du système ou même endommager votre matériel, bien que cela soit très peu probable.
Pour atténuer ces risques, vous pouvez utiliser des profils préconfigurés tels que XMP (pour les systèmes Intel) ou DOCP ou AMP (pour les systèmes AMD), qui offrent des options d'overclocking sécurisées. Les options d'overclocking prédéfinies disponibles via XMP, DOCP ou AMP sont généralement assez stables, mais rien ne garantit que chaque paramètre spécifique fonctionnera avec chaque configuration matérielle.
5 5. Désactivez les périphériques intégrés inutilisés
La désactivation des périphériques intégrés inutilisés via le BIOS peut apporter plusieurs avantages. Par exemple, la désactivation de l'audio intégré lors de l'utilisation d'une carte son dédiée peut éviter les conflits entre les périphériques audio et améliorer les performances audio. Cela ne s'applique pas uniquement aux cartes son : un matériel dédié et intégré essayant de faire la même chose augmente généralement les risques de bugs.
De même, la désactivation d'autres périphériques, tels que les contrôleurs et ports RAID inutilisés, peut réduire la consommation d'énergie et potentiellement améliorer la stabilité du système.
Pour mettre en œuvre ces ajustements, accédez au BIOS et localisez la section intitulée « Périphériques intégrés », « Périphériques intégrés » ou « Avancé ». Dans cette section, éteignez les périphériques qui ne sont pas utilisés. Cependant, ne désactivez pas les périphériques intégrés à moins d'être certain d'avoir une alternative dédiée installée sur votre système. Sinon, vous risquez de rencontrer des problèmes avec les programmes nécessitant ce matériel pour fonctionner. Plus important encore, la désactivation de quelque chose d’essentiel entraînera une instabilité du système.

6 6. Optimiser les performances du processeur
La plupart des fabricants, notamment ceux des ordinateurs de bureau, proposent des paramètres BIOS qui peuvent améliorer les performances du processeur. Des fonctionnalités telles que l'Hyper-Threading, qui permet aux cœurs de processeur de gérer deux threads simultanément, améliorent les performances dans les applications multithread telles que le montage et le rendu vidéo.
De même, Turbo Boost (pour les processeurs Intel) et Precision Boost (pour les processeurs AMD) augmentent la vitesse d'horloge du processeur au-delà de ses fréquences de base, garantissant ainsi qu'il peut répondre aux demandes de traitement à mesure qu'elles augmentent. Certains fabricants proposent des fonctionnalités supplémentaires pour optimiser les performances du processeur lorsque les demandes de traitement augmentent.
Cependant, ces fonctionnalités augmentent généralement la consommation d'énergie. Les désactiver, si cela n’est pas nécessaire, peut contribuer à réduire la consommation d’énergie. A l’inverse, vous pouvez les activer si vous souhaitez de meilleures performances. Pour activer ou désactiver ces fonctionnalités, accédez aux paramètres du BIOS et accédez aux onglets « Avancé », « Configuration du processeur », « Performances » ou un onglet similaire.

Ajustez les paramètres en fonction de vos besoins. Une fois configuré, n'oubliez pas de sauvegarder les modifications et de quitter le BIOS.
Ces paramètres peuvent améliorer les performances et la stabilité de votre système. Mais n'oubliez pas que modifier le BIOS peut être risqué si vous n'êtes pas expérimenté. Apporter de mauvaises modifications pourrait même rendre votre appareil impossible à démarrer. Ajustez uniquement les paramètres que vous connaissez et dont vous êtes sûr qu'ils ne poseront aucun problème à votre système.
En cas de doute, il est préférable de les laisser tranquilles ou de demander conseil à quelqu'un qui connaît bien les paramètres du BIOS.
Ce qui précède est le contenu détaillé de. pour plus d'informations, suivez d'autres articles connexes sur le site Web de PHP en chinois!
Articles Liés
Voir plus- Comment résoudre le problème de la rotation du bureau Windows 7 à 90 degrés
- Comment mettre fin de force à un processus en cours dans Win7
- Version préliminaire de Win11 Build 25336.1010 publiée aujourd'hui : principalement utilisée pour tester les pipelines d'exploitation et de maintenance
- Aperçu de la version bêta de Win11 Build 22621.1610/22624.1610 publié aujourd'hui (y compris la mise à jour KB5025299)
- La reconnaissance d'empreintes digitales ne peut pas être utilisée sur les ordinateurs ASUS. Comment ajouter des empreintes digitales ? Conseils pour ajouter des empreintes digitales sur les ordinateurs ASUS

