Maison >Tutoriel mobile >iPhone >Vous avez besoin de ce raccourci sur votre iPhone au cas où il serait volé
Vous avez besoin de ce raccourci sur votre iPhone au cas où il serait volé
- WBOYWBOYWBOYWBOYWBOYWBOYWBOYWBOYWBOYWBOYWBOYWBOYWBoriginal
- 2024-06-28 15:18:201084parcourir
Votre iPhone dispose de nombreuses protections intégrées en cas de vol. Mais un voleur rusé pourrait vous l'arracher des mains après l'avoir déverrouillé et vous empêcher de le suivre en activant le mode avion. J'ai créé ce raccourci pour me protéger au cas où l'une de ces choses se produirait.
Ce que font les voleurs d'iPhone lorsqu'ils s'emparent d'un iPhone

La plupart d'entre nous ont activé Find My afin que nous puissions facilement suivre notre iPhone s'il disparaît ou est volé. Cependant, il est très facile pour un voleur d'arrêter le suivi de localisation en activant le mode avion depuis le centre de contrôle.
Par défaut, un iPhone vous permet d'accéder au Control Center lorsqu'il est verrouillé, donc un voleur n'aurait même pas besoin de votre mot de passe pour ce faire.
Si vous ne l'avez pas déjà fait, vous pouvez modifier ce comportement pour une meilleure sécurité en allant dans Paramètres > Face ID/Touch ID et mot de passe, puis faites défiler jusqu'à la section « Autoriser l'accès en cas de verrouillage » et désactivez « Centre de contrôle ».
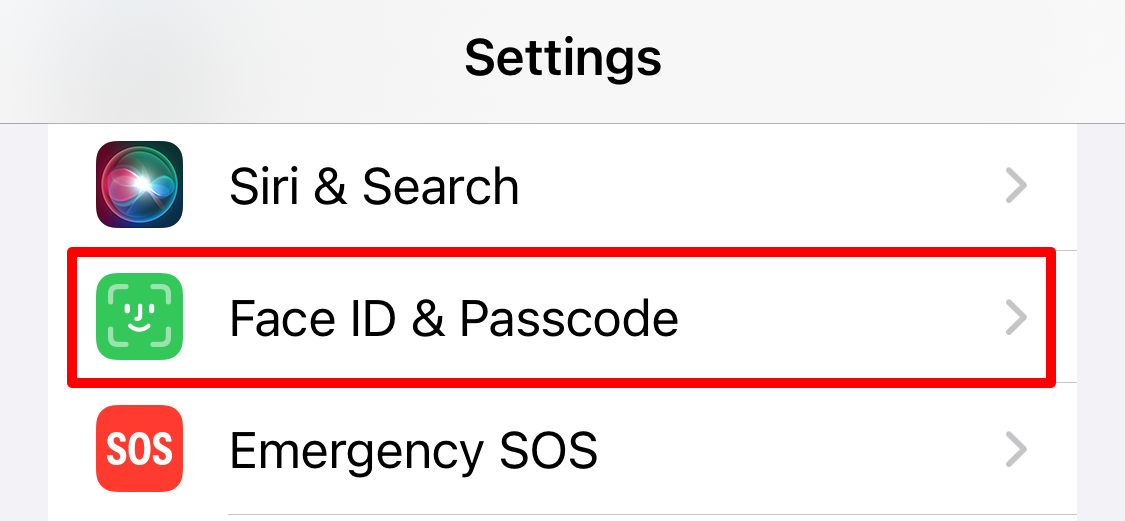
Mais cela ne suffit pas. Et si quelqu’un s’emparait de votre iPhone juste après que vous l’ayez déverrouillé ? Non seulement ils pourraient ouvrir le Centre de contrôle pour activer le mode avion et vous empêcher de suivre quoi que ce soit, mais ils auraient également accès à toutes vos données. C'est exactement pourquoi Apple a ajouté la protection des appareils volés aux appareils, que vous devez également activer.
Mais le raccourci ci-dessous vous offrira encore plus de protection.
Comment un raccourci iPhone peut aider
L'idée derrière ce raccourci est assez simple. La première chose que la plupart des voleurs feront après avoir volé un iPhone est d'activer le mode avion pour arrêter le suivi de localisation, afin que nous puissions en faire un déclencheur d'automatisation pour exécuter un raccourci personnalisé « Protection contre le vol ». Vous pouvez utiliser ce raccourci pour exécuter toutes sortes d'actions, mais je suggère de désactiver le mode avion et de verrouiller l'écran.
Cela signifierait que dès qu'un voleur activerait le mode avion, il s'éteindrait automatiquement (afin que vous puissiez continuer à suivre le téléphone) et verrouillerait l'appareil (afin qu'il ne puisse pas réessayer ou accéder à vos données sans connaître votre mot de passe). Vous pouvez même faire en sorte que ce raccourci prenne une photo avec la caméra selfie pour obtenir une photo du voleur, même si cela le ralentit un peu.
Si vous n'avez jamais utilisé l'application Raccourcis auparavant, voici quelques autres raccourcis intéressants que vous voudrez peut-être essayer.
Un guide pour créer ce raccourci
Ce raccourci est assez facile à créer, mais je vais le diviser en deux sections pour le rendre aussi clair que possible. La première section concerne la création du raccourci « Protection contre le vol » qui s'exécute lorsque le mode avion est activé, vous permettant de choisir exactement ce que vous voulez qu'il se passe. La deuxième section vous montre comment configurer l'automatisation pour déclencher ce raccourci lorsque le mode avion est activé.
Les deux étapes de ces instructions sont cruciales, alors n'en sautez pas une.
Étape 1 : Créez un raccourci « Protection contre le vol »
Ouvrez l'application Raccourcis sur votre iPhone et appuyez sur le « + » pour créer un nouveau raccourci. Ouvrez la liste déroulante en haut de l'écran pour renommer le raccourci. Vous pouvez l'appeler comme vous voulez, mais j'appelle le mien « Protection contre le vol ».

Appuyez maintenant sur "Ajouter une action". Recherchez et ajoutez l'action "Verrouiller l'écran". Recherchez ensuite en bas de l'écran pour ajouter l'action "Définir le mode avion". Assurez-vous de le configurer pour désactiver le mode avion.
Je recommanderais également d'ajouter des actions pour vous assurer que le Wi-Fi, le Bluetooth et les données cellulaires sont également activés, juste pour vous assurer qu'ils n'ont pas été désactivés séparément.

Si vous souhaitez prendre une photo du voleur, vous devez ajouter l'ensemble d'actions "Prendre une photo" pour utiliser la caméra "Front". Ouvrez également la liste déroulante et désactivez l'option "Afficher l'aperçu de la caméra". Associez-le ensuite à l'action "Enregistrer dans l'album photo" immédiatement en dessous, sinon la photo ne sera pas enregistrée. Vous devrez déplacer ces deux actions en haut de la liste afin qu'il puisse prendre une photo avant le verrouillage de l'écran.

Prendre une photo ralentit le raccourci, il pourrait donc être plus sûr de s'en passer.
Étape 2 : Créez un déclencheur d'automatisation pour votre raccourci
Maintenant que vous avez créé votre raccourci, vous devez le faire fonctionner automatiquement chaque fois que le mode avion est activé. Dans l'application Raccourcis, accédez à l'onglet « Automatisation » et appuyez sur le « + » ou appuyez sur « Créer une nouvelle automatisation ». Recherchez et sélectionnez « Mode avion ».

Assurez-vous que l'automatisation se déclenche lorsque le mode avion "est activé" et assurez-vous de le régler sur "Exécuter immédiatement", sinon il demandera confirmation au voleur avant de courir, ce qui ne nous est pas très utile. . Appuyez ensuite sur « Suivant » et sélectionnez le raccourci « Protection contre le vol » que vous avez créé à l'étape précédente.

Lorsque vous avez terminé, assurez-vous de tester le raccourci en activant le mode Avion. Vous devriez constater que l'écran se verrouille et que le mode avion se désactive à nouveau un instant plus tard. Si cela ne fonctionne pas, essayez d'abord de redémarrer votre iPhone.
Comment et quand désactiver le raccourci
Bien sûr, il y aura des moments où vous souhaiterez réellement utiliser le mode Avion. Dans ces situations, vous devrez désactiver cette automatisation. Accédez simplement à Raccourcis > Automatisation et sélectionnez votre automatisation "Mode Avion". Ensuite, ouvrez la liste déroulante « Automatisation » et sélectionnez « Ne pas exécuter ». Après avoir appuyé sur "Terminé", l'automatisation sera désactivée jusqu'à ce que vous redéfinissiez ce paramètre sur "Exécuter immédiatement".

Assurez-vous de ne jamais le régler sur « Exécuter après confirmation », car un voleur peut alors facilement l'empêcher de fonctionner si vous faites cela.
Comme je ne vis pas dans une zone à forte criminalité, je garde ce raccourci désactivé la plupart du temps. Mais je m'assure de l'activer chaque fois que je voyage avec mon iPhone ou que je me rends dans une zone plus fréquentée.
Vos modifications ont été enregistrées
E-mail envoyé
Veuillez vérifier votre adresse e-mail.
Envoyer un e-mail de confirmationVous avez atteint votre compte maximum pour les sujets suivis .
Gérez votre liste Suivre Suivi Suivre avec notifications Suivre Ne plus suivreCe qui précède est le contenu détaillé de. pour plus d'informations, suivez d'autres articles connexes sur le site Web de PHP en chinois!
Articles Liés
Voir plus- Comment supprimer l'invite du point rouge, c'est-à-dire la marque du message non lu, dans l'application Messages dans iOS 16 ?
- Un moyen non destructif d'importer rapidement des photos iPhone sur votre ordinateur !
- Comment vérifier automatiquement s'il y a des problèmes avec le nouvel iPhone 13/14 et comment éviter d'acheter des appareils reconditionnés.
- Téléchargement de la version Mac Weiyun et introduction des fonctions
- Comment résoudre le problème selon lequel Safari est introuvable en mode de navigation privée et ne peut pas effacer l'historique dans iOS 16 ?

