Maison >Tutoriel mobile >iPhone >Comment libérer de l'espace de stockage iCloud
Comment libérer de l'espace de stockage iCloud
- WBOYWBOYWBOYWBOYWBOYWBOYWBOYWBOYWBOYWBOYWBOYWBOYWBoriginal
- 2024-06-24 15:01:181464parcourir
Liens rapides
- Identifiez les plus gros besoins de stockage
- Supprimez les sauvegardes obsolètes pour iPhone et iPad
- Sauvegardez vos photos sur un autre service cloud
- Supprimez les documents et les données d'application d'iCloud
- Triez votre boîte de réception iCloud
- Supprimez les anciennes discussions et pièces jointes aux messages
- Envisagez de mettre à niveau votre stockage iCloud
Identifiez les plus gros problèmes de stockage
Avant de commencer à supprimer des fichiers iCloud, vous pouvez découvrir ce qui prend le plus de place pour déterminer ce qu'il faut supprimer. Ouvrez l'application Paramètres (iOS/iPadOS) ou Paramètres système (Mac), sélectionnez votre identifiant Apple en haut et choisissez « iCloud ».

Un graphique à barres pratique en haut fournit une ventilation visuelle de ce qui remplit votre iCloud. Ici, vous pouvez également vérifier la quantité d'espace de stockage iCloud qu'il vous reste sur votre compte.

Si vous êtes sur un Mac, survolez des sections telles que « Documents », « Photos et vidéos », « Sauvegardes », « Messages », « Courrier » et « Famille » pour révéler l'utilisation du stockage par catégorie. .

Pour gérer l'accès au stockage iCloud pour les plus gros consommateurs de stockage comme iCloud Drive, Messages, Photos, Mail ou iCloud Backup et activer ou désactiver la synchronisation, sélectionnez la fonctionnalité sous « Applications utilisant iCloud » dans Général > Stockage dans l'application Paramètres (iOS/iPadOS) ou Paramètres système (Mac)

L'intelligence iOS peut recommander des actions que vous pouvez entreprendre lorsque le stockage iCloud est faible. Sélectionnez « Recommandé pour vous » dans les paramètres iCloud et choisissez l'une des options répertoriées.

Selon la façon dont vous utilisez votre stockage iCloud, les recommandations peuvent inclure l'allègement de la bibliothèque Photos en identifiant les images en double, la suppression des fichiers volumineux et des anciennes sauvegardes, entre autres.
Supprimer les sauvegardes iPhone et iPad obsolètes
Pour voir vos sauvegardes iCloud, ouvrez les paramètres iCloud sur votre iPhone, iPad ou Mac et choisissez « Gérer le stockage du compte » ou « Gérer le stockage » (iOS/iPadOS) ou « Gérer » à côté de « Stockage du compte » (macOS), puis choisissez « Sauvegardes » et sélectionnez un appareil pour plus de détails.

iCloud conserve uniquement la dernière sauvegarde pour chacun de vos appareils. Pour supprimer une sauvegarde, sélectionnez l'appareil et choisissez « Supprimer la sauvegarde » ou « Désactiver et supprimer d'iCloud » sur iOS et iPadOS.

Sur macOS, sélectionnez une sauvegarde répertoriée et cliquez sur "-" dans le coin inférieur gauche.

Cela supprimera définitivement l'intégralité de l'archive de sauvegarde de votre compte iCloud et désactivera la fonction de sauvegarde iCloud pour cet appareil.
Lorsque vous désactivez l'option de sauvegarde iCloud, votre iPhone cessera automatiquement de sauvegarder sur iCloud lorsqu'il sera branché, verrouillé et connecté au Wi-Fi, mais sa sauvegarde restera dans iCloud.
Avec iCloud Backup désactivé, assurez-vous de sauvegarder votre iPhone manuellement via le Finder sur macOS ou avec iTunes sur Windows en le branchant sur un ordinateur. De cette façon, les sauvegardes d'appareils de plusieurs gigaoctets occuperont de l'espace de stockage sur votre Mac ou PC plutôt que sur votre compte iCloud, qui manque d'espace.
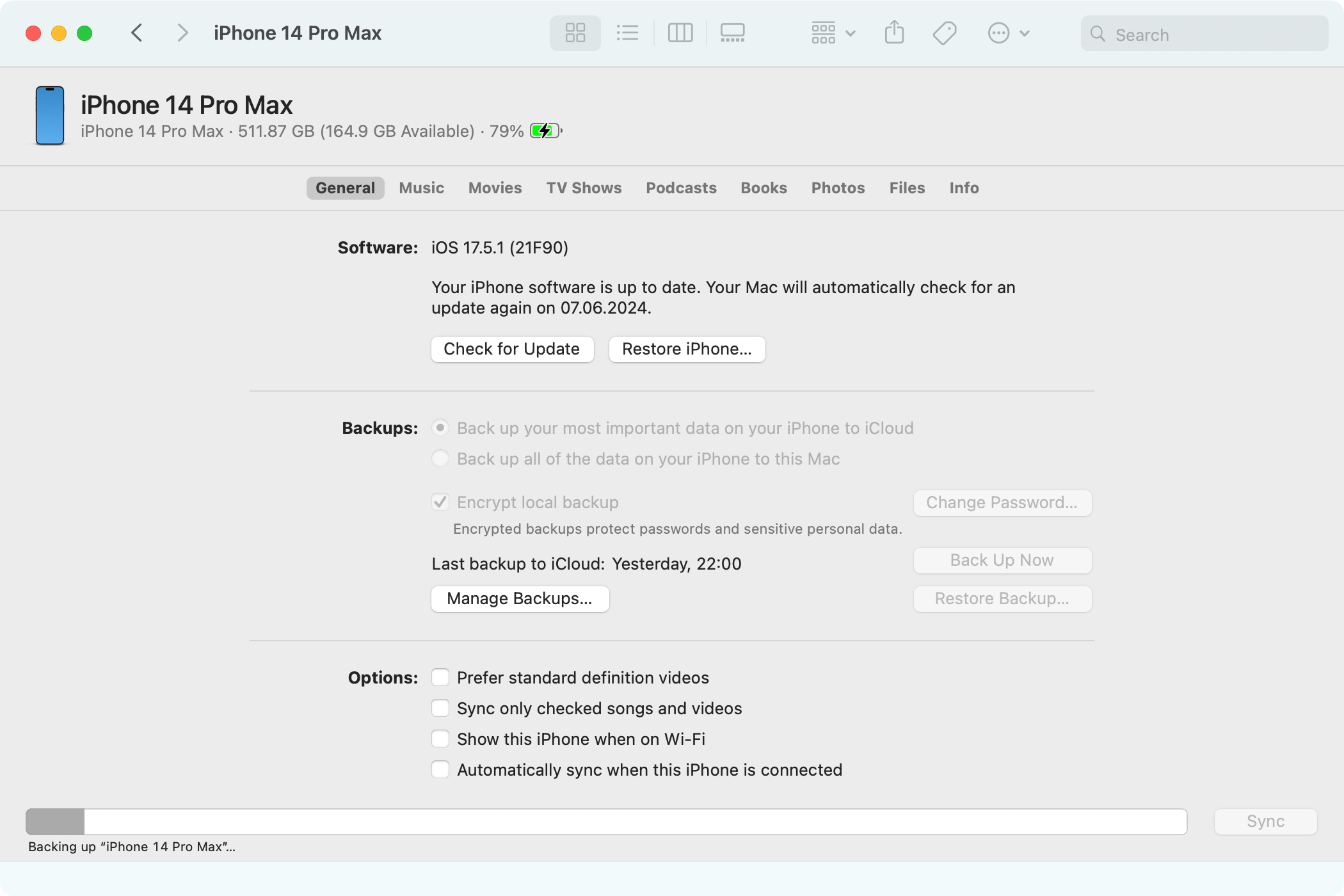
La sauvegarde sur un ordinateur vous permettra de restaurer rapidement votre iPhone ou iPad à l'aide d'un Mac et de tout remettre tel qu'il était en cas de perte ou de réinitialisation. Si vous êtes un utilisateur expérimenté, vous souhaiterez peut-être utiliser une application spécialisée telle que iMazing pour sauvegarder et restaurer de manière sélective des fichiers à partir d'iPhone et d'iPad, créer des instantanés de sauvegarde locaux et transférer des médias.

Exclure des applications des sauvegardes de votre iPhone
Si vous préférez continuer à sauvegarder votre iPhone ou iPad sur iCloud, vous souhaiterez peut-être exclure des applications spécifiques des futures sauvegardes. Choisissez « Sauvegardes » dans l'écran « Gérer le stockage du compte » dans les paramètres iCloud, sélectionnez la sauvegarde de l'appareil que vous utilisez et désactivez les applications dont vous souhaitez exclure les données des futures sauvegardes.

Vous pouvez de toute façon désactiver iCloud en toute sécurité pour les applications qui synchronisent les données en ligne, comme Pocket ou Facebook.
Sauvegardez vos photos sur un autre service cloud
Les photos peuvent prendre beaucoup de place. Avec iCloud Photos activé, votre iPhone sauvegardera les versions pleine résolution de toutes les images et vidéos que vous prenez sur votre compte iCloud. Cela peut être pratique, mais cela signifie également que votre stockage iCloud peut se remplir rapidement.
Pour libérer l'espace perdu sur les photos et les vidéos, désactivez la synchronisation des photos en sélectionnant « Photos » dans l'écran des paramètres iCloud et en désactivant « Synchroniser cet iPhone ».

Avec iCloud Photos désactivé, il est vivement recommandé d'essayer Google Photos, Dropbox ou Flickr, qui peuvent automatiquement sauvegarder vos photos sur un pool de stockage cloud distinct, souvent plus grand qu'iCloud. De cette façon, vous disposerez d'une copie de sauvegarde de vos photos et vidéos stockées en ligne et conserverez votre précieux stockage iCloud pour d'autres fonctions.
Supprimer les documents et les données de l'application d'iCloud
Certaines applications stockent de grandes quantités de données dans iCloud, telles que des documents, des paramètres et des parties sauvegardées. Ces éléments de données se synchronisent entre tous vos appareils et sont pris en compte dans votre stockage iCloud. Vous pouvez supprimer ces fichiers si vous n'en avez pas besoin.
Sélectionnez n'importe quelle application qui ne vous intéresse pas sur l'écran « Gérer le stockage » d'iCloud et choisissez « Supprimer les données d'iCloud » ou « Supprimer d'iCloud ».

Pour certaines applications, vous pouvez supprimer des fichiers spécifiques. Par exemple, j'ai des projets dormants dans l'éditeur d'images Pixelmator dont je n'ai plus besoin. J'ai sélectionné Pixelmator sur l'écran "Gérer le stockage" d'iCloud, j'ai fait glisser un fichier vers la gauche et j'ai choisi "Supprimer" pour effacer le fichier d'iCloud.

Soyez prudent lorsque vous effectuez cette opération, car vous pourriez supprimer des documents et des fichiers essentiels que vous souhaiterez peut-être conserver.
Triez votre boîte de réception iCloud Mail
Si vous utilisez iCloud Mail d'Apple, vos e-mails sont pris en compte dans votre quota de stockage iCloud. Vous pouvez libérer de l'espace en supprimant les anciens e-mails iCloud, en particulier ceux contenant des pièces jointes volumineuses.
Sélectionnez votre boîte de réception iCloud Mail dans l'application Mail sur iOS et appuyez sur le bouton "Modifier", puis sélectionnez les messages à supprimer et appuyez sur l'option "Corbeille".

Pour afficher uniquement les e-mails avec pièces jointes, sélectionnez votre boîte de réception et appuyez sur un bouton dans le coin inférieur gauche qui ressemble à une liste générique, puis cliquez sur "Filtré par" en bas au centre, activez "Uniquement les e-mails avec pièces jointes", " Sélectionnez tout sous "Inclure" et "Adressé", puis cliquez sur "Terminé".

Sinon, vous pouvez visiter le site Web iCloud Mail et supprimer les e-mails indésirables depuis l'interface Web sur n'importe quel appareil.

Lorsque vous supprimez des emails, pensez à vider ensuite la corbeille pour les faire supprimer définitivement et libérer de l'espace de stockage.
Vous n'avez pas besoin de supprimer vos e-mails de Gmail, Outlook ou Yahoo car ces services ne stockent pas les boîtes de réception dans iCloud mais plutôt dans leur propre espace cloud.
Supprimer les anciennes discussions et pièces jointes aux messages
Si vous avez configuré la fonctionnalité Messages dans iCloud pour synchroniser vos conversations sur tous les appareils, l'utilisation du stockage peut facilement atteindre quelques gigaoctets. Vous pouvez économiser de l'espace en supprimant uniquement les pièces jointes aux messages qui encombrent votre stockage iCloud, en particulier les photos et les vidéos.
Ouvrez le fil de discussion dans l'application Messages, touchez le nom du destinataire en haut et cliquez sur « Voir tout » à côté des types de pièces jointes comme « Photos », « Vidéos » ou « Liens » pour afficher les éléments. Appuyez sur « Sélectionner » dans le coin supérieur droit, marquez les éléments que vous souhaitez supprimer et appuyez sur « Supprimer ».

Les pièces jointes sélectionnées seront supprimées de tous vos appareils Apple.
Vous pouvez également supprimer des fils de conversation sans pièces jointes. Mais ceux-ci ne représentent généralement que quelques kilo-octets chacun, et vous souhaiterez peut-être quand même les conserver.
Envisagez de mettre à niveau votre stockage iCloud
Vous ne pouvez pas libérer d'espace iCloud sans supprimer des éléments, donc si aucune des options ci-dessus n'est que vous êtes prêt à envisager, vous devrez acheter plus de stockage iCloud. Dans ce cas, vous pourrez partager votre stockage acheté avec jusqu'à cinq autres personnes via la fonction de partage familial.

Cliquez sur « Acheter plus de stockage » ou « Modifier le plan de stockage » sur l'écran « Gérer le stockage du compte » dans les paramètres iCloud, puis choisissez l'un des plans de stockage iCloud+ payants :
- 50 Go pour 0,99 $/mois
- 200 Go pour 2,99 $/mois
- 2 To pour 9,99 $/mois
- 6 To pour 29,99 $/mois
- 12 To pour 59,99 $/mois
Le stockage iCloud payant comprend des avantages tels que iCloud Private Relay, Hide My Email et la prise en charge de HomeKit Secure Video.
Le stockage iCloud+ est également inclus dans le forfait Apple One, qui combine plusieurs services à un prix réduit. Le niveau à 20 $/mois comprend 50 Go, celui à 26 $/mois offre 200 Go et le niveau phare à 38 $/mois offre 2 To.

Si cela ne suffisait pas, vous pouvez vous abonner à Apple One et également acheter l'un des cinq forfaits de stockage iCloud+ pour obtenir un énorme 14 To de stockage dans le cloud.
Si votre stockage iCloud est toujours faible après avoir effectué toutes les étapes ci-dessus, utilisez l'application Fichiers sur iPhone ou le Finder sur Mac pour supprimer tous les fichiers ou dossiers supplémentaires dont vous n'avez plus besoin. Consultez également l’application Voice Memos, qui stocke les enregistrements audio dans iCloud.
Si vous ne souhaitez pas payer pour le stockage dans le cloud, effectuez de temps en temps un petit nettoyage de printemps de votre iCloud pour vous assurer que vous disposez de suffisamment d'espace pour synchroniser vos paramètres et vos données essentielles sur tous les appareils.
Vos modifications ont été enregistrées
L'e-mail est envoyé
Veuillez vérifier votre adresse e-mail.
Envoyer un e-mail de confirmationVous avez atteint le maximum de votre compte pour les sujets suivis.
Gérez votre liste Suivre Suivi Suivre avec notifications Suivre Ne plus suivreCe qui précède est le contenu détaillé de. pour plus d'informations, suivez d'autres articles connexes sur le site Web de PHP en chinois!
Articles Liés
Voir plus- Comment supprimer l'invite du point rouge, c'est-à-dire la marque du message non lu, dans l'application Messages dans iOS 16 ?
- Un moyen non destructif d'importer rapidement des photos iPhone sur votre ordinateur !
- Comment vérifier automatiquement s'il y a des problèmes avec le nouvel iPhone 13/14 et comment éviter d'acheter des appareils reconditionnés.
- Téléchargement de la version Mac Weiyun et introduction des fonctions
- Comment résoudre le problème selon lequel Safari est introuvable en mode de navigation privée et ne peut pas effacer l'historique dans iOS 16 ?

