Maison >Tutoriel système >MAC >7 façons de réparer un iPhone bloqué sur le logo Apple
7 façons de réparer un iPhone bloqué sur le logo Apple
- 王林original
- 2024-06-14 22:28:09731parcourir
Ici, nous aborderons les raisons pour lesquelles votre iPhone peut être bloqué sur le logo Apple, puis vous montrerons les différentes façons de résoudre ce problème vous-même.
Pourquoi votre iPhone ne s'allume pas et reste bloqué sur le logo Apple

Il existe plusieurs raisons pour lesquelles votre iPhone est bloqué sur le logo Apple et ne passe pas cette étape de démarrage, telles que :
Bugs ou autres problèmes de corruption de données dans l'iOS de l'iPhone. Vous avez restauré ou transféré des fichiers corrompus à partir d'une sauvegarde iCloud ou iTunes. L'iPhone a été jailbreaké, ce qui peut avoir provoqué des problèmes logiciels, comme une boucle de démarrage. Vous avez fait tomber votre iPhone et l'impact a gâché certains composants internes. Votre iPhone a subi un dégât des eaux. N'oubliez pas que même si l'iPhone est résistant à l'eau, il n'est pas étanche.Vous trouverez ci-dessous quelques conseils de réparation qui peuvent vous aider à relancer votre iPhone bien-aimé s'il est bloqué sur l'écran du logo Apple :
1. Forcer le redémarrage de votre iPhone

Forcer le redémarrage de votre iPhone pourrait aider à résoudre ce problème. Cependant, différents modèles d'iPhone nécessitent des méthodes de redémarrage différentes.
Pour un iPhone 8, iPhone SE (2e génération) ou version ultérieure
Appuyez et relâchez le bouton d'augmentation du volume, puis faites la même chose avec le bouton de réduction du volume. Appuyez ensuite sur le bouton latéral du téléphone et maintenez-le enfoncé jusqu'à ce que le logo Apple apparaisse. N'oubliez pas de le faire dans le bon ordre, sinon votre téléphone pourrait envoyer un SMS à vos contacts SOS.
Lors de la phase de redémarrage, il est normal que l'écran clignote avant de s'éteindre. Il redémarrera et n'entrera pas dans une boucle de démarrage. Ce processus résout la plupart des problèmes, mais il peut y avoir des exceptions lorsqu'il ne fonctionne pas.
Pour un iPhone 7 ou iPhone 7 Plus
Appuyez et maintenez enfoncés simultanément le bouton latéral et le bouton de réduction du volume. Attendez quelques secondes jusqu'à ce que le téléphone redémarre et que le logo Apple réapparaisse avant de lâcher prise.
Pour un iPhone 6S, iPhone SE (1ère génération) ou version antérieure
Appuyez et maintenez enfoncés le bouton Accueil et le bouton Veille/Réveil pendant quelques secondes jusqu'à ce que le logo Apple disparaisse. Lorsque le logo apparaît, lâchez les deux boutons.
2. Mettez à jour votre iPhone
Cette méthode s'applique principalement aux propriétaires d'iPhone 15. Si vous utilisez l'iPhone 15 ou l'iPhone 15 Pro, votre appareil restera probablement bloqué sur le logo Apple lorsque vous tenterez de transférer des données et des applications depuis votre ancien iPhone pendant la configuration. Cela est probablement dû à un bug dans l'iOS 17 préinstallé de l'appareil.
Dans ce cas, la clé est de vous assurer que votre iPhone 15 exécute au moins iOS 17.0.2, une mise à jour qu'Apple a déployée en septembre 2023 spécifiquement pour résoudre ce problème. problème de transfert de données.
Lorsque vous allumez et configurez votre nouvel iPhone, ignorez la page de démarrage rapide. Lorsque vous voyez un écran de mise à jour logicielle pendant ce processus de configuration, choisissez Mettre à jour maintenant. N'attendez pas pour l'installer plus tard. Une fois téléchargé, vous pouvez démarrer le processus de transfert de données à partir de Quick Start comme d'habitude.
Si vous avez accidentellement ignoré l'étape Mettre à jour maintenant, il existe encore un autre moyen d'obtenir iOS 17.0.2. Suivez simplement le reste des invites sans rien configurer d'autre jusqu'à ce que vous atteigniez enfin l'écran d'accueil. Ensuite, allez dans Paramètres > Général > Mise à jour du logiciel pour installer la version iOS.
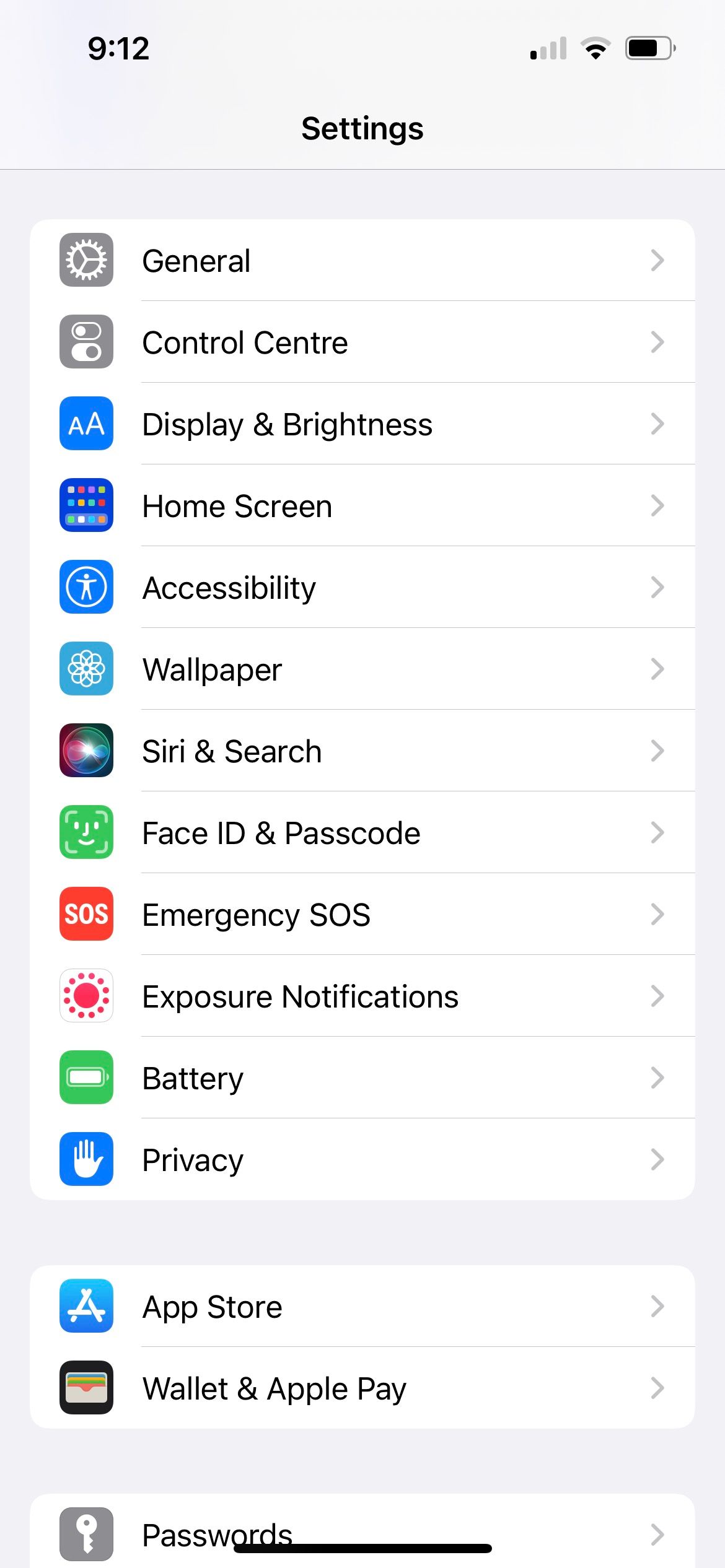

Après la mise à jour, accédez à Paramètres > Général > Transférer ou réinitialiser l'iPhone > Effacez tout le contenu et les paramètres. Cela vous permet de configurer à nouveau votre iPhone en tant que nouvel appareil, mais avec le dernier iOS, afin que vous puissiez ensuite transférer des données sur votre iPhone 15 sans craindre qu'il reste bloqué sur l'écran du logo Apple.
3. Réinstallez iOS

Si vous n'utilisez pas d'iPhone 15 et que votre appareil est toujours figé sur le logo Apple après un redémarrage forcé, essayez plutôt de réinstaller iOS. Il y a de fortes chances que votre téléphone ait été interrompu au milieu d'une mise à jour, provoquant la corruption d'iOS.
Connectez votre iPhone à un ordinateur. Si vous utilisez macOS Catalina ou une version ultérieure, ouvrez d'abord le Finder. Si vous utilisez un PC Windows ou un Mac avec macOS Mojave ou une version antérieure, ouvrez plutôt iTunes.
Localisez votre iPhone dans le Finder ou iTunes. Une fois connecté, forcez le redémarrage de votre iPhone et continuez à maintenir les boutons impliqués dans le processus jusqu'à ce que vous voyiez l'écran du mode de récupération sur votre iPhone, qui affiche une icône d'ordinateur.
Lorsque vous obtenez les options de mise à jour ou de restauration, choisissez Mettre à jour. Votre ordinateur téléchargera et réinstallera iOS sans effacer vos données.
4. Utilisez des programmes de réparation du système
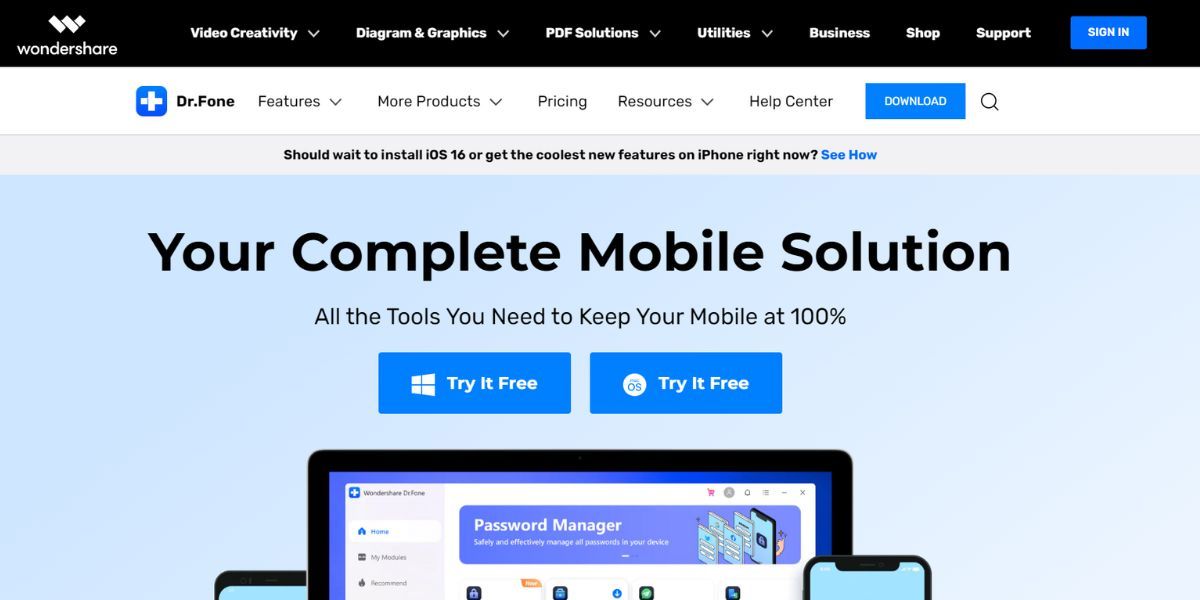
Si les deux solutions précédentes ont échoué, envisagez d'utiliser des programmes de réparation du système payants ou freemium. Ces programmes sont utiles pour résoudre divers problèmes liés à l'iPhone, notamment le tristement célèbre incident où les appareils iPhone 11 sont restés bloqués sur le logo Apple.
Des exemples de programmes de récupération du système incluent iMyFone Fixppo, Dr. Fone, TunesKit, Reiboot et FonePaw.
5. Effectuez une restauration d'usine
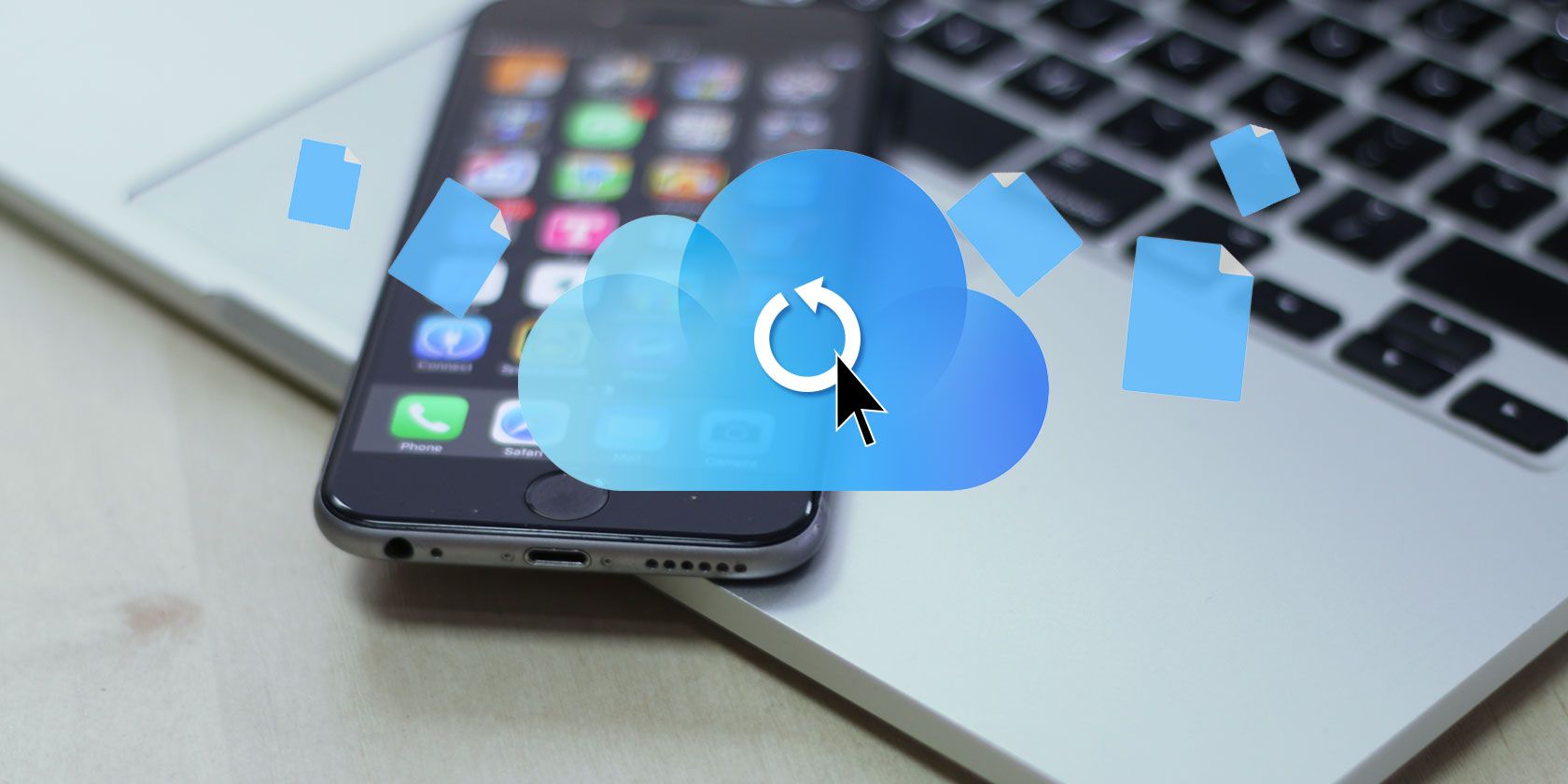
L'une des solutions lorsque votre iPhone ne s'allume pas est d'effectuer une restauration d'usine. Cette option effacera toutes les données de votre téléphone. La récupération ultérieure de vos données sera beaucoup plus facile si vous sauvegardez les données de votre iPhone sur votre ordinateur ou iCloud.
Si vous n'avez pas de sauvegarde, vous perdrez toutes vos données lorsque vous aurez terminé cette étape.
Pour terminer une restauration d'usine, entrez en mode de récupération comme décrit dans les sections précédentes. Mais maintenant, au lieu de choisir de mettre à jour votre iPhone, vous devez plutôt sélectionner l’option Restaurer sur votre ordinateur. Nous vous conseillons de ne le faire qu'après avoir essayé les autres solutions ou s'il s'agit d'un iPhone nouvellement acheté dans lequel aucune donnée n'est encore stockée.
6. Essayez une restauration DFU
Le mode de mise à jour du micrologiciel de l'appareil (mode DFU) est une option de restauration pour votre iPhone qui écrase tout logiciel et micrologiciel incomplet par un nouveau code. Bien qu'elle ne soit pas recommandée pour les appareils physiquement endommagés, vous pouvez essayer cette méthode si votre iPhone n'entre pas dans cette catégorie.
Pour appliquer cette solution lorsque votre iPhone est bloqué sur le logo Apple, il y a trois étapes principales. Tout d’abord, utilisez un câble USB certifié MFi pour connecter votre iPhone à un ordinateur. Deuxièmement, effectuez les étapes ci-dessous en fonction du modèle de votre iPhone.
Pour un iPhone 8, iPhone SE (2e génération) ou version ultérieure
Suivez ces étapes :
Appuyez sur le bouton d'augmentation du volume et relâchez-le rapidement, puis faites la même chose avec le bouton de réduction du volume. Appuyez et maintenez le bouton latéral. Ensuite, lorsque vous obtenez un écran noir, maintenez enfoncé le bouton de réduction du volume. Maintenez ces boutons enfoncés pendant environ cinq secondes. Ensuite, relâchez le bouton latéral tout en maintenant enfoncé le bouton de réduction du volume. Suivez les invites affichées sur votre ordinateur.Pour un iPhone 7 ou iPhone 7 Plus
Suivez ces étapes :
Appuyez et maintenez enfoncé le bouton latéral ainsi que le bouton de réduction du volume. Maintenez ces deux boutons enfoncés pendant huit secondes avant de relâcher le bouton latéral. Maintenez le bouton de réduction du volume enfoncé jusqu'à ce que votre ordinateur reconnaisse votre smartphone.Pour un iPhone 6S, iPhone SE (1ère génération) ou version antérieure
Suivez ces étapes :
Appuyez et maintenez enfoncé le bouton Veille/Réveil avec le bouton Accueil. Maintenez ces boutons enfoncés pendant environ huit secondes, puis relâchez le bouton Veille/Réveil mais maintenez le bouton Accueil enfoncé. Maintenez le bouton Accueil enfoncé jusqu'à ce que votre ordinateur reconnaisse votre iPhone.Enfin, assurez-vous que l'écran reste noir après avoir atteint la dernière étape pour chaque modèle d'iPhone. Si tel est le cas, il est maintenant en mode DFU et vous devez suivre les invites sur votre ordinateur.
Cependant, si vous voyez l'écran de l'iPhone ou l'icône iTunes, il est plutôt en mode de récupération. Reconnectez votre iPhone à votre ordinateur et répétez les instructions ci-dessus. Cette fois, assurez-vous d’avoir le bon timing.
7. Faites-le réparer dans un Apple Store

Si vous avez épuisé toutes les options ci-dessus, alors il est temps de faire réparer votre iPhone par un professionnel. Si votre iPhone est toujours sous garantie, Apple devrait couvrir la réparation gratuitement, à condition qu'il ne soit pas endommagé d'une autre manière, comme un liquide.
Faire réparer votre téléphone peut révéler des problèmes matériels cachés. Par exemple, la carte mère de votre iPhone peut être endommagée et nécessiter un remplacement, c'est pourquoi elle reste bloquée sur le logo Apple.
Alors n'hésitez pas à prendre rendez-vous en Apple Store dans un Genius Bar si vous en avez un à proximité.
Solutions simples lorsque votre iPhone est bloqué sur le logo Apple
Lorsque votre iPhone est bloqué sur le logo Apple, la chose la plus importante à faire est de découvrir ce qui a pu le causer. Ensuite, vous pouvez essayer les solutions répertoriées ci-dessus pour vous aider à résoudre le problème. Lorsque tout le reste échoue, laissez aux techniciens professionnels le soin de réparer votre iPhone.
Ce qui précède est le contenu détaillé de. pour plus d'informations, suivez d'autres articles connexes sur le site Web de PHP en chinois!
Articles Liés
Voir plus- Comment régler la luminosité de l'écran d'un ordinateur Apple Mac
- Comment restaurer Mac aux paramètres d'origine
- Le système Apple reste bloqué lors de l'installation de la machine virtuelle
- Comment sauvegarder des photos d'un iPhone sur un ordinateur ?
- Problèmes rencontrés lors de la réinstallation du système Apple : Le disque système est introuvable

