Maison >Tutoriel système >MAC >iCloud ne se synchronise pas ? Comment résoudre les problèmes de synchronisation iCloud
iCloud ne se synchronise pas ? Comment résoudre les problèmes de synchronisation iCloud
- 王林original
- 2024-06-14 22:26:171268parcourir
Heureusement, il existe de nombreux correctifs que vous pouvez essayer pour synchroniser vos applications macOS, iPadOS et iOS avec les serveurs d'Apple. N'ayez pas peur de tous les essayer si les premiers ne fonctionnent pas.
1. Redémarrez et attendez
iCloud peut mettre un certain temps à s'activer lorsque vous effectuez une modification. Selon certains rapports, cela peut durer jusqu'à 10 minutes.
Vous constaterez peut-être que votre problème se résout tout seul avec un peu de patience, mais pendant que vous y êtes, vous pouvez également essayer de redémarrer tous les appareils concernés. Vous souhaiterez peut-être également brancher votre appareil : parfois, les photos ne seront pas synchronisées avec iCloud tant que votre iPhone ne sera pas chargé. Vous devez également désactiver le mode faible consommation s'il est activé, car il désactive certaines fonctionnalités épuisant la batterie.
Sur un Mac, iCloud ne se synchronise pas peut-être parce que vous avez désactivé Power Nap, qui permet à votre appareil de vérifier les mises à jour iCloud pendant son sommeil. Pour l'activer, ouvrez l'application Terminal sur votre Mac et entrez la commande suivante :
<code class="hljs ">sudo pmset powernap 1</code>
2. Vérifiez que vous utilisez le bon compte

Cela peut sembler évident, mais si vous n'utilisez pas le même compte iCloud sur les deux appareils, ils ne se synchroniseront jamais correctement. Cela pourrait être la raison pour laquelle iCloud sur votre Mac ne se synchronise pas avec votre iPhone. Dirigez-vous vers Paramètres > [Votre nom] dans le menu iOS ou Apple > Paramètres système > Identifiant Apple sur macOS et vérifiez quel compte est actuellement associé à l'appareil.
Vous ne pouvez avoir qu'un seul compte iCloud connecté à la fois, alors assurez-vous qu'ils correspondent. Si ce n'est pas le cas, vous devrez vous déconnecter du compte incorrect et vous connecter avec les informations correctes.
3. Assurez-vous qu'iCloud fonctionne correctement
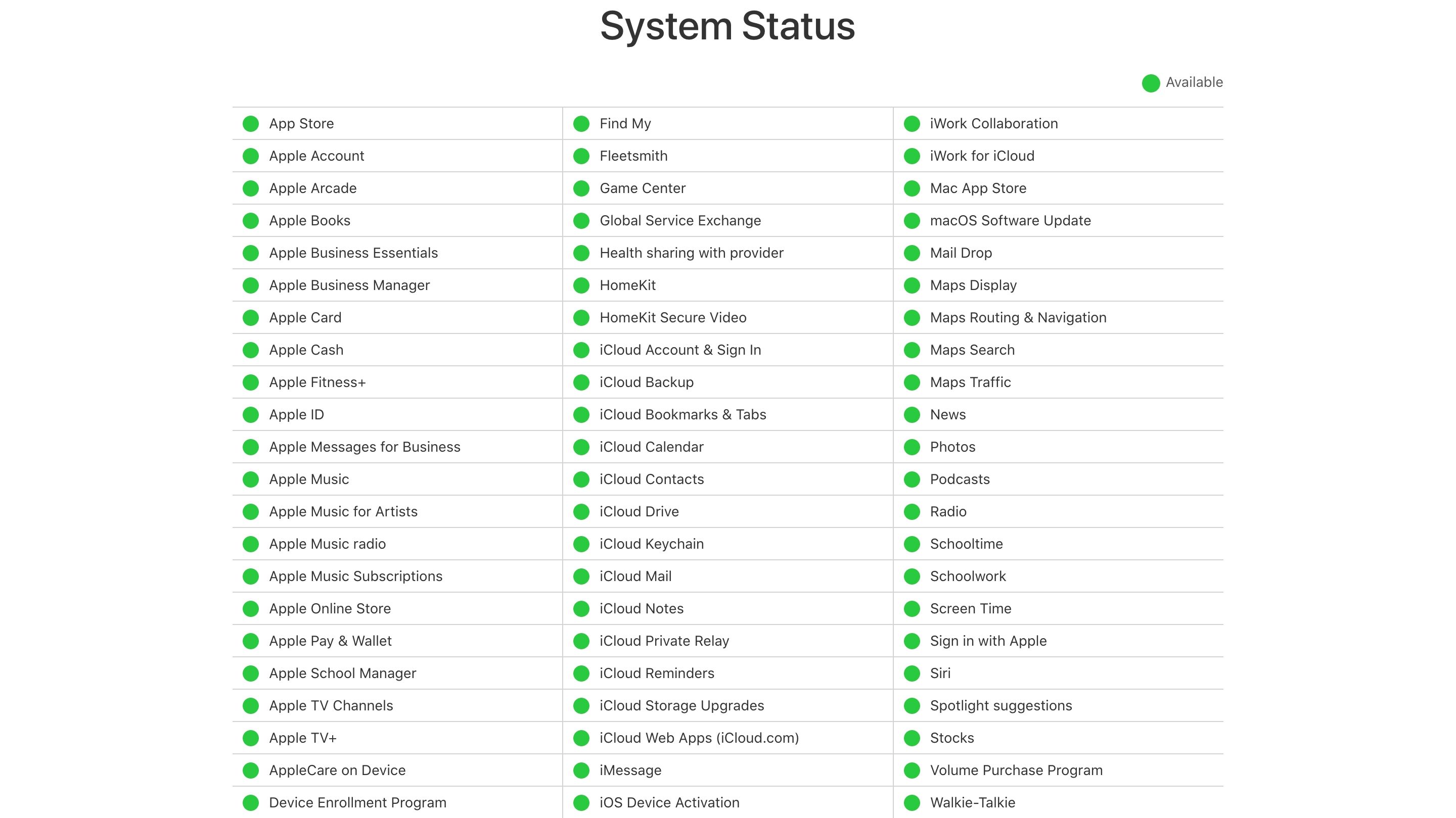
Chaque service connaît un temps d'arrêt à un moment donné. Même si la plupart des pannes planifiées se produisent la nuit, lorsque vous dormez, une panne catastrophique ou une erreur humaine peut parfois mettre hors service même les services les plus fiables.
Pour vérifier l'état iCloud actuel d'Apple, rendez-vous sur la page État du système d'Apple et recherchez les points verts à côté des services iCloud. Tous les problèmes en cours devraient apparaître en bas de l’écran.
4. Assurez-vous d'avoir activé iCloud pour votre application
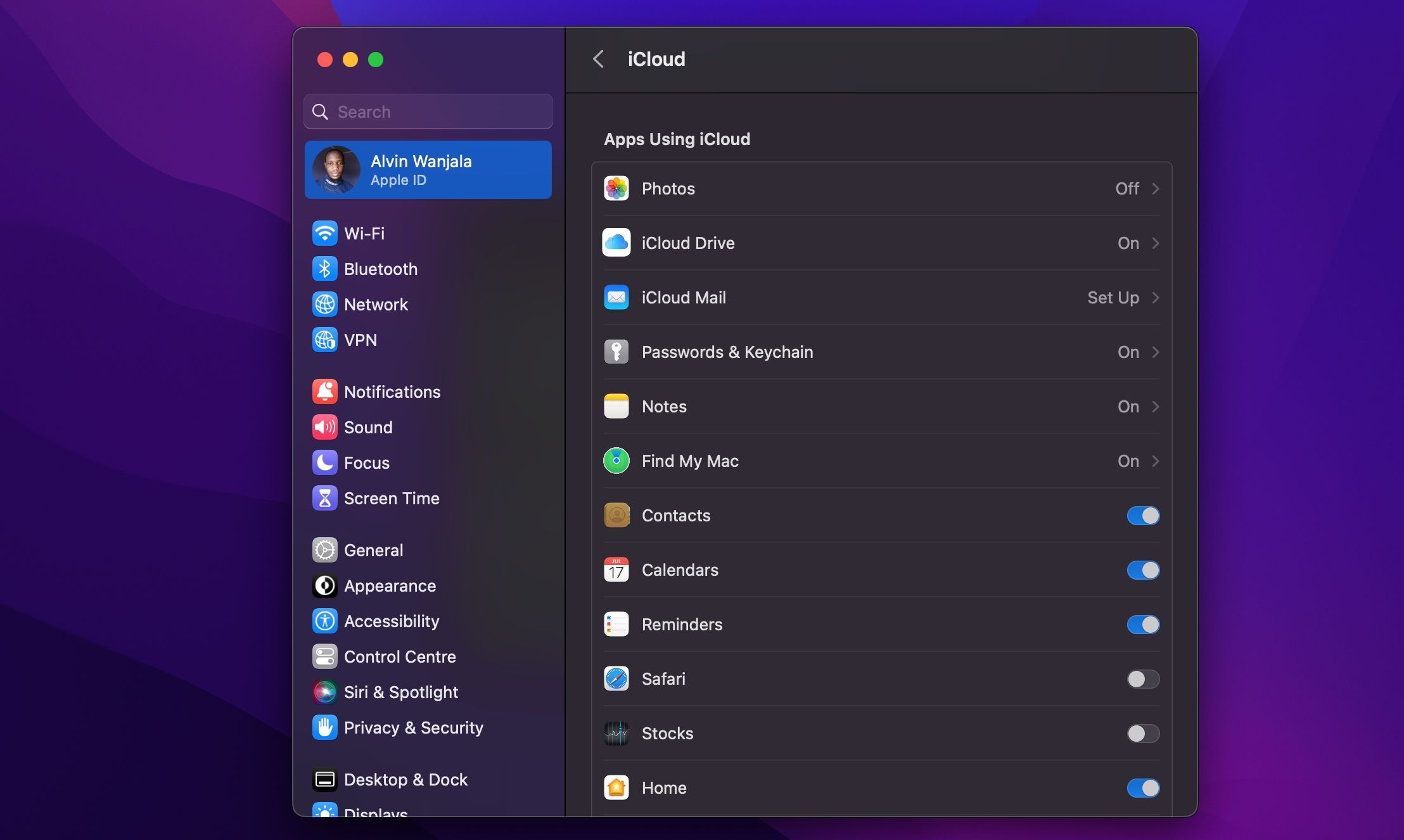
Vous pouvez modifier certains éléments dans vos paramètres (iOS) ou vos paramètres système (macOS) afin de remédier aux applications qui ne se synchronisent pas.
Sur votre iPhone, accédez à Paramètres > [Votre nom] > iCloud et appuyez sur Afficher tout sous Applications utilisant iCloud. Assurez-vous que l'application que vous souhaitez synchroniser est répertoriée et activée. Vous pouvez également essayer de désactiver et de réactiver cette option pour forcer la synchronisation d'iCloud.
Les applications ayant accès à iCloud sur votre Mac apparaîtront sous le menu Apple > Paramètres système > Identifiant Apple > iCloud dans la section Applications utilisant iCloud. Cliquez sur Afficher tout pour voir la liste complète.
5. Vérifiez que les applications ont un accès cellulaire
Avez-vous des difficultés à vous synchroniser avec iCloud lorsque vous utilisez des données mobiles mais pas en Wi-Fi ? Vous avez peut-être désactivé l'accès cellulaire pour certaines applications.
Accédez à Paramètres > Données cellulaires ou mobiles et faites défiler vers le bas pour trouver une liste d'applications sur votre téléphone. Toutes les applications dont le curseur est désactivé ne fonctionneront qu'en Wi-Fi. Essayez d'activer l'accès aux données pour toutes les applications que vous souhaitez synchroniser en permanence, mais notez que cela peut augmenter votre utilisation des données.
En bas de l'écran, vous souhaiterez peut-être également activer iCloud Drive.
6. Éliminez les écarts de date et d'heure

Vous pouvez rencontrer de nombreux problèmes lorsque la date et l'heure de votre iPhone ne sont pas à jour. De nombreuses applications refuseront tout simplement de se connecter à Internet. Afin d'éviter ces problèmes, vous pouvez définir l'heure de mise à jour automatique, ce qui maintiendra vos appareils synchronisés et évitera ces problèmes.
Sur votre iPhone, accédez à Paramètres > Général > Date et heure et activez Définir automatiquement. Sur un Mac, vous pouvez le faire depuis Paramètres système > Général > Date et heure et activez Régler l'heure et la date automatiquement. Après cela, cochez également la case Définir automatiquement le fuseau horaire en utilisant votre emplacement actuel.
7. Vérifiez que vous synchronisez le bon dossier
Pour les applications qui vous permettent de personnaliser le dossier que vous utilisez pour stocker les données, assurez-vous que les chemins correspondent dans les deux cas. Vous devez vous assurer que vos différentes applications iOS et macOS recherchent des données au même emplacement, le cas échéant.
8. Réinitialisez et restaurez votre appareil
Si aucune des solutions ci-dessus ne vous a aidé et que votre appareil n'accède pas ou ne synchronise pas du tout les données iCloud, vous souhaiterez peut-être prendre une mesure plus stricte et effacer votre iPhone pour éliminer les traces persistantes. problèmes. Avant de continuer, assurez-vous de sauvegarder votre téléphone pour éviter de perdre des données.
Pour réinitialiser et restaurer votre iPhone, accédez à Paramètres > Général > Transférez ou réinitialisez l'iPhone et sélectionnez Effacer tout le contenu et les paramètres en bas.
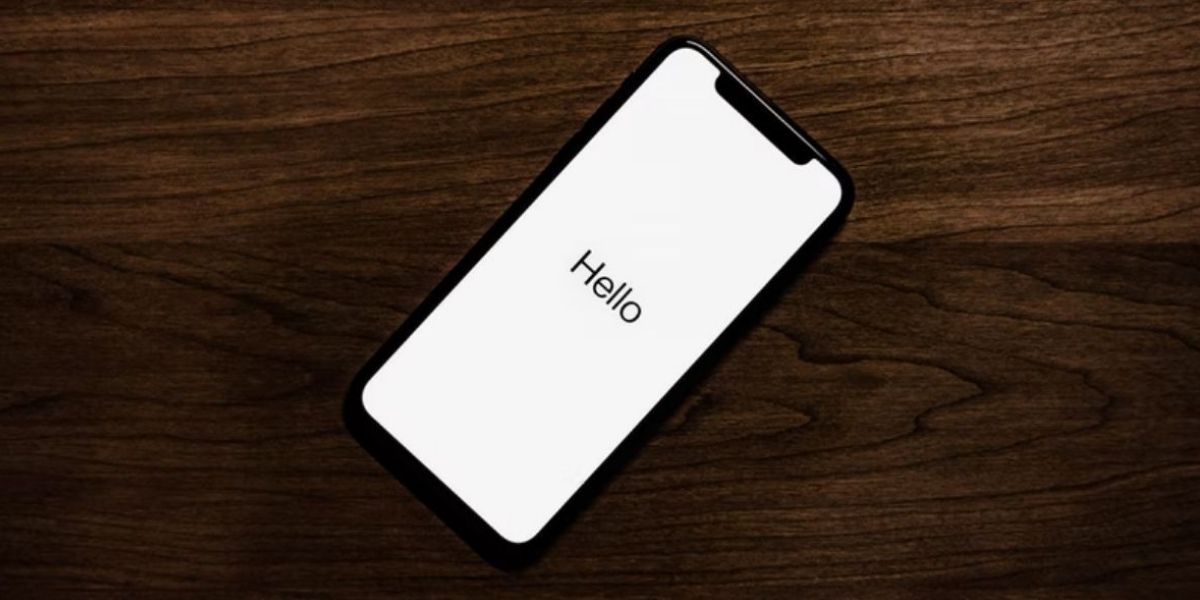
Vous pouvez restaurer votre iPhone à partir d'une sauvegarde que vous avez effectuée lors de la nouvelle configuration du téléphone. Attendez que l'écran Applications et données se charge, appuyez sur Restaurer à partir de la sauvegarde iCloud, puis connectez-vous avec votre identifiant Apple. Une fois que vous avez terminé, votre appareil sera presque identique à celui que vous avez commencé, sauf que vous devrez à nouveau ajouter ou autoriser vos différents comptes.
Espérons que cela résoudra le problème que vous avez rencontré avec iCloud Drive. Si cela ne fonctionne toujours pas, consultez certains des problèmes iCloud les plus courants et comment les résoudre.
9. Recherchez une assistance spécifique à l'application
Si vous disposez d'une application qui utilise la synchronisation des données pour transférer entre différentes plates-formes, il y a de fortes chances que le développeur propose une documentation d'aide pour vous aider à résoudre vos problèmes. La plupart du temps, les développeurs peuvent identifier les fichiers et dossiers exacts que vous devez supprimer afin de résoudre votre problème.
Quelques applications qui incluent des guides spécifiques pour résoudre les problèmes iCloud incluent Day One, 1Password et Ulysses. Recherchez en ligne une aide spécifique si votre problème concerne une autre application.
10. Utilisez une alternative iCloud
De nombreuses applications vous donnent le choix d'utiliser ou non iCloud. Si vous pouvez éviter de l'utiliser, vous éviterez de nombreux problèmes qui ont affecté le service.
Par exemple, des applications comme Day One et 1Password vous permettent toutes deux d'utiliser Dropbox. De plus, les alternatives iCloud vous offrent souvent plus d'espace et moins de tracas. Et ne vous inquiétez pas ; vous pouvez toujours utiliser d'autres fonctionnalités iCloud telles que les comptes de messagerie Find My et iCloud.
Certaines des meilleures alternatives de stockage cloud incluent Dropbox, Google Drive et OneDrive.
Synchronisez vos données iCloud sans problèmes
Espérons que ces conseils vous ont aidé à résoudre vos problèmes iCloud Drive ; la plupart des utilisateurs ont signalé que l’un de ces conseils les avait aidés à se remettre sur la bonne voie. Même si iCloud n'est pas parfait, son intégration avec les plateformes Apple en fait le choix de facto pour de nombreux utilisateurs. Désormais, vous pouvez en profiter comme Apple l’avait prévu.
Ce qui précède est le contenu détaillé de. pour plus d'informations, suivez d'autres articles connexes sur le site Web de PHP en chinois!
Articles Liés
Voir plus- Comment régler la luminosité de l'écran d'un ordinateur Apple Mac
- Comment restaurer Mac aux paramètres d'origine
- Le système Apple reste bloqué lors de l'installation de la machine virtuelle
- Comment sauvegarder des photos d'un iPhone sur un ordinateur ?
- Problèmes rencontrés lors de la réinstallation du système Apple : Le disque système est introuvable

