Maison >Tutoriel mobile >iPhone >Comment mettre des widgets sur l'écran de verrouillage de votre iPhone
Comment mettre des widgets sur l'écran de verrouillage de votre iPhone
- 王林original
- 2024-06-14 17:25:091115parcourir
Ajoutez des widgets à votre écran de verrouillage actuel à l'aide de la galerie d'écrans de verrouillage Choisir des widgets Lier les écrans de verrouillage aux modes de mise au point Utilisez les widgets de l'écran de verrouillage sur votre iPhone pour accéder rapidement aux informations concernant votre emploi du temps, la météo et bien plus encore. Vous pouvez même associer ces widgets à des modes de mise au point spécifiques afin que différents widgets apparaissent (ou disparaissent) en fonction de ce que vous faites.
Ajoutez des widgets à votre écran de verrouillage actuel
Pour commencer à ajouter des widgets, réveillez votre téléphone (mais ne le déverrouillez pas en faisant glisser votre doigt vers le haut), puis appuyez longuement sur l'écran de verrouillage. Vous devriez voir le sélecteur de galerie de l'écran de verrouillage apparaître. Appuyez sur « Personnaliser » pour ajouter des widgets à votre écran de verrouillage actuel.

Appuyez sur "Verrouiller l'écran" lorsque vous y êtes invité et vous verrez une nouvelle zone "Ajouter des widgets" apparaître sous l'horloge. Appuyez dessus pour voir la liste des widgets disponibles.
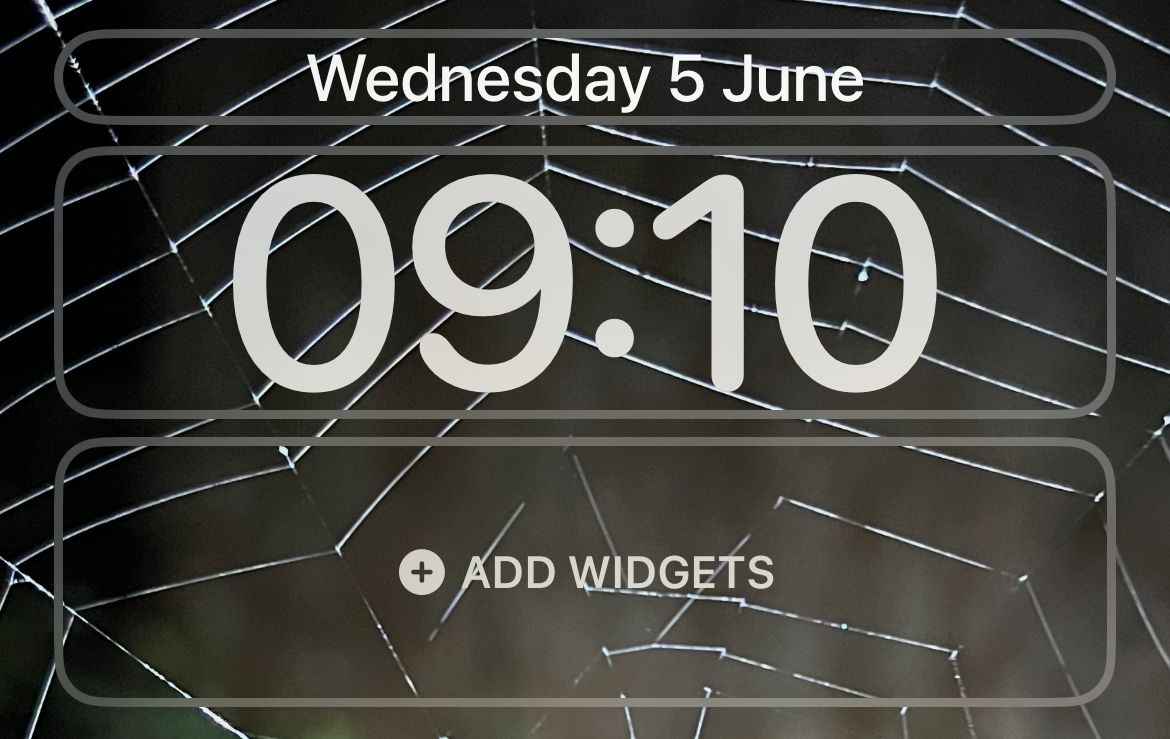
Choisissez jusqu'à quatre petits widgets, deux grands widgets ou une combinaison de deux petits widgets et un grand widget. Appuyez longuement pour réorganiser les widgets, mais sachez qu'iOS est un peu pointilleux quant à l'endroit où vous pouvez placer certains widgets.

Fermez le sélecteur de widgets et cliquez sur "Terminé" pour enregistrer votre mise en page.

Utilisation de la galerie d'écrans de verrouillage
Vous pouvez enregistrer différentes dispositions de widgets sur différents écrans de verrouillage, puis passer de l'un à l'autre à volonté. Appuyez longuement sur votre écran de verrouillage pour afficher la galerie, puis appuyez sur l'icône plus "+" pour ajouter un nouvel écran de verrouillage.

Sélectionnez maintenant un fond d'écran à afficher sur votre écran de verrouillage. Appuyez sur l'option "Photos" pour utiliser une image que vous avez prise ou enregistrée sur votre appareil. Vous pouvez également utiliser des emojis, la météo, la position des planètes, etc.

Une fois votre fond d'écran choisi, modifiez votre écran de verrouillage en appuyant sur les différents éléments. Vous pouvez appuyer sur la date pour modifier les informations affichées ici, ce qui ajoutera plus d'informations à l'affichage de la date, comme la quantité d'énergie que vous avez brûlée ou les événements du calendrier à venir.
Vous pouvez également appuyer sur l'heure pour choisir une police et une palette de couleurs spécifiques et faire glisser votre doigt vers la gauche et la droite sur le fond d'écran pour modifier la façon dont votre arrière-plan est affiché avec des filtres.

Enfin, appuyez sur la case "Ajouter des widgets" pour ajouter une seule rangée de widgets à votre écran de verrouillage.
Choisir les Widgets
Les Widgets sont similaires aux complications sur Apple Watch, certains sont même identiques. Ceux-ci incluent des anneaux d’activité et des mesures météorologiques individualisées pour la qualité de l’air, la température et l’indice UV. Beaucoup d’entre eux apparaissent sous la forme de cercles plus petits, dont vous pouvez en placer quatre sur un seul écran de verrouillage.

D'autres prennent la forme de rectangles à double longueur, comprenant des prévisions météorologiques plus détaillées, des rappels à venir, des titres d'actualité et des informations sur les marchés et les actions. Vous pouvez en installer deux, ou un widget rectangulaire et deux widgets circulaires plus petits.

Lorsque vous choisissez d'utiliser des widgets, vous renoncez à la possibilité d'utiliser "l'effet de profondeur" avec votre fond d'écran. Ceci peut être activé à l'aide du bouton points de suspension "..." lors de la personnalisation d'un fond d'écran.

Cet effet permet de superposer certains éléments d'une image au fil de l'horloge, pour une sensation plus dynamique. Cela a l'air impressionnant, mais ce n'est pas particulièrement utile et les widgets sont sans doute plus utiles.
Attachez les écrans de verrouillage aux modes de mise au point
Tout en sélectionnant un écran de verrouillage dans la galerie, appuyez sur le bouton "Focus" pour lier l'écran de verrouillage que vous avez choisi à un mode de mise au point particulier. En supposant que vous ayez déjà configuré les modes de mise au point, cela vous permet d'afficher des informations pertinentes pendant que des modes de mise au point spécifiques sont actifs.

Vous pouvez ainsi configurer un écran de verrouillage "Travail" qui se déclenche pendant les heures de travail et affiche les rendez-vous du calendrier ou les informations boursières, un écran de verrouillage "Fitness" qui s'allume lorsque vous démarrez une séance d'entraînement sur votre Apple Watch avec des anneaux de fitness ou Regardez les informations sur la batterie et un écran de verrouillage « Temps d'arrêt » personnalisé avec des commandes pour les appareils intelligents dans la maison et les gros titres de l'actualité.

La galerie Lock Screen et ses widgets associés ont été rendus disponibles avec la mise à jour iOS 16 de septembre 2022. Si vous ne voyez pas ces options, votre appareil n'est peut-être pas compatible avec iOS 16. Dans ce cas, il il est peut-être temps de mettre à niveau votre iPhone.
Ce qui précède est le contenu détaillé de. pour plus d'informations, suivez d'autres articles connexes sur le site Web de PHP en chinois!
Articles Liés
Voir plus- Comment supprimer l'invite du point rouge, c'est-à-dire la marque du message non lu, dans l'application Messages dans iOS 16 ?
- Un moyen non destructif d'importer rapidement des photos iPhone sur votre ordinateur !
- Comment vérifier automatiquement s'il y a des problèmes avec le nouvel iPhone 13/14 et comment éviter d'acheter des appareils reconditionnés.
- Téléchargement de la version Mac Weiyun et introduction des fonctions
- Comment résoudre le problème selon lequel Safari est introuvable en mode de navigation privée et ne peut pas effacer l'historique dans iOS 16 ?

