Maison >Tutoriel système >Série Windows >Comment désactiver les recherches populaires dans Windows 10 ? Liste des méthodes pour fermer les recherches populaires dans le système Windows 10
Comment désactiver les recherches populaires dans Windows 10 ? Liste des méthodes pour fermer les recherches populaires dans le système Windows 10
- 王林original
- 2024-06-03 20:46:511089parcourir
Dans Windows 10, les recherches populaires peuvent rapidement trouver le contenu fréquemment utilisé dans la barre de recherche, mais cela peut parfois aussi apporter quelques désagréments. Si vous souhaitez désactiver les recherches populaires pour une expérience de recherche plus concise et personnalisée, veuillez continuer à lire le guide suivant compilé par l'éditeur PHP Baicao.
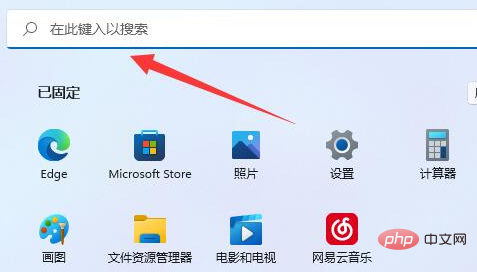
Première étape : ouvrez l'application Paramètres
Tout d'abord, cliquez sur l'icône Windows dans le coin inférieur gauche de l'écran et sélectionnez l'application Paramètres.
Étape 2 : Entrez les paramètres « Personnalisation »
Dans l'application « Paramètres », cliquez sur l'option « Personnalisation ».
Étape 3 : Sélectionnez l'option "Rechercher"
Dans les paramètres "Personnalisation", sélectionnez l'option "Rechercher".
Étape 4 : Désactiver les recherches populaires
Dans l'option "Recherche", recherchez l'option "Afficher les recherches populaires dans la recherche" et désactivez-la.
Outils professionnels recommandés
1. Xiaozhi Sosou
Xiaozhi Sosou - recherche rapide et positionnement en un clic - outil de recherche informatique professionnel
Il s'agit d'un puissant logiciel de recherche de données informatiques. Il peut trouver rapidement les informations dont vous avez besoin sur votre ordinateur, notamment divers documents, fichiers audio, vidéo et compressés. Semblable à la recherche sur le Web en ligne, les utilisateurs doivent simplement saisir des mots-clés dans le champ de recherche et cliquer sur le bouton « Recherche sur disque dur » pour obtenir le contenu qui répond à leurs besoins.
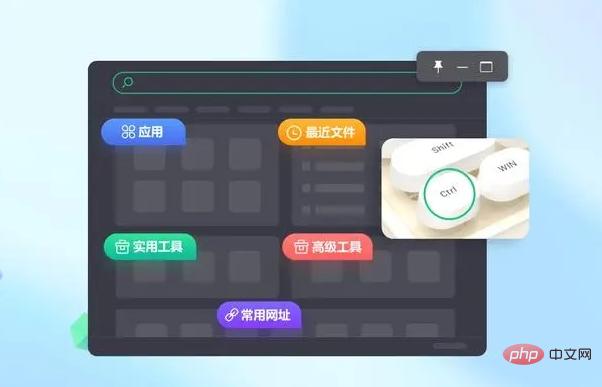
1. Démarrez Xiaozhi Sosou : Tout d'abord, assurez-vous d'avoir installé Xiaozhi Sosou (vous pouvez cliquer pour télécharger pour une installation rapide) et démarrez l'application correctement.
2. Saisissez des mots-clés : dans la zone de recherche en haut de l'interface principale de Xiaozhi Soso, saisissez les mots-clés que vous souhaitez rechercher. Il peut s'agir de noms de fichiers, de noms d'applications, de titres de pages Web, de mots-clés, etc.
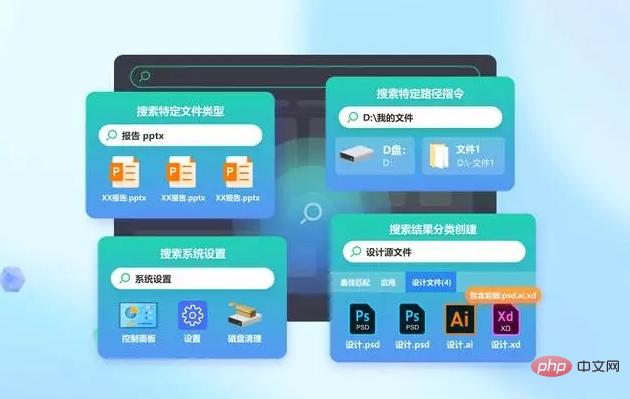
3. Portée de recherche : Xiaozhi Soso recherchera rapidement des fichiers, des applications, des paramètres ou d'autres contenus sur votre appareil en fonction de la plage d'index prédéfinie. Si vous souhaitez rechercher un type spécifique de fichier ou d'application, assurez-vous que Xiaozhi Soso a créé l'index correspondant.
4. Présentation des résultats de la recherche : Après avoir saisi le mot-clé, appuyez sur la touche Entrée ou cliquez sur le bouton de recherche, et Xiaozhi Soso vous présentera immédiatement les résultats de la recherche. Les résultats sont généralement triés par pertinence et vous pouvez cliquer directement sur les résultats de la recherche pour ouvrir ou accéder rapidement au fichier ou à l'application cible.
5. Options de recherche avancées : si Xiaozhi Soso prend en charge la fonction de recherche avancée, vous pouvez également affiner la portée de la recherche grâce à une syntaxe de recherche spécifique ou à des conditions de filtrage, telles que le filtrage par type de fichier, date, taille, etc.
2. Xiaozhi Desktop
Xiaozhi Desktop - Faites correspondre rapidement les instructions de recherche en un seul clic pour trouver avec précision - un outil informatique professionnel
Xiaozhi Desktop est une collection de "organisation de fichiers, recherche de fichiers, attente Il s'agit d'un logiciel unique de gestion et d'embellissement de bureau qui intègre des rappels de bureau et des fonds d'écran, et peut également rechercher rapidement du contenu.
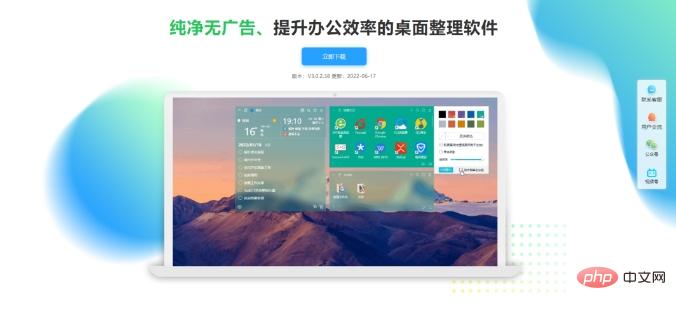
Après avoir ouvert Xiaozhi Launcher, entrez les fichiers et les mots-clés d'application que vous souhaitez rechercher dans la zone de recherche en haut. Actuellement, la correspondance de recherche prend principalement en charge le chinois, l'anglais, les chiffres et le pinyin :
.1. Recherche par mot clé chinois et anglais : les utilisateurs peuvent saisir directement le nom chinois ou le nom anglais du fichier ou de l'application qu'ils souhaitent trouver dans le champ de recherche.
2. Recherche numérique : si le nom du fichier contient une séquence de numéros spécifique, vous pouvez également effectuer une recherche en saisissant des chiffres.
3. Recherche pinyin complète : prend en charge la recherche par le pinyin complet des caractères chinois. Par exemple, saisissez "weixindaima" pour rechercher "l'emplacement de sauvegarde par défaut des captures d'écran WeChat" et d'autres contenus associés.
4. Commandes de recherche (en supposant qu'elles soient prises en charge) : certains outils de recherche avancés peuvent prendre en charge certaines commandes de recherche spécifiques pour effectuer des recherches plus précises, telles que le filtrage des résultats de recherche par type de fichier, date de modification, etc.
Ce qui précède est le contenu détaillé de. pour plus d'informations, suivez d'autres articles connexes sur le site Web de PHP en chinois!
Articles Liés
Voir plus- Que faire si le réseau sans fil ne s'affiche pas dans Windows 10
- Comment partitionner le disque dur sous Win10
- Comment résoudre le problème selon lequel le champ de recherche Win10 est grisé et ne peut pas être utilisé
- Quel est le problème avec la barre de recherche dans Win10 ? Analyse du problème de la barre de recherche Win10 qui ne répond pas
- Que dois-je faire si la barre de recherche ne peut pas être utilisée sous Windows 10 ? Solution à la barre de recherche Win10 qui ne répond pas

