Maison >Tutoriel système >Série Windows >Que dois-je faire si la barre de recherche ne peut pas être utilisée sous Windows 10 ? Solution à la barre de recherche Win10 qui ne répond pas
Que dois-je faire si la barre de recherche ne peut pas être utilisée sous Windows 10 ? Solution à la barre de recherche Win10 qui ne répond pas
- PHPzavant
- 2024-02-13 13:15:071440parcourir
L'éditeur php Banana vous apporte une solution au problème de l'impossibilité d'utiliser la barre de recherche Win10. Vous pouvez rencontrer une situation dans laquelle la barre de recherche Win10 ne répond plus, ce qui gêne votre expérience. Ne vous inquiétez pas, nous avons résumé quelques solutions pour vous aider à restaurer la fonctionnalité de recherche normale. Voyons ensuite comment résoudre le problème selon lequel la barre de recherche Win10 ne peut pas être utilisée !
La barre de recherche Win10 ne répond pas
Méthode 1 :
1. Cliquez avec le bouton droit sur Démarrer dans la barre des tâches et sélectionnez « Gestionnaire des tâches » dans les options pour l'ouvrir.

2. Après être entré dans la nouvelle interface, recherchez l'Explorateur Windows, sélectionnez et cliquez sur "Démarrer maintenant" dans le coin inférieur droit.
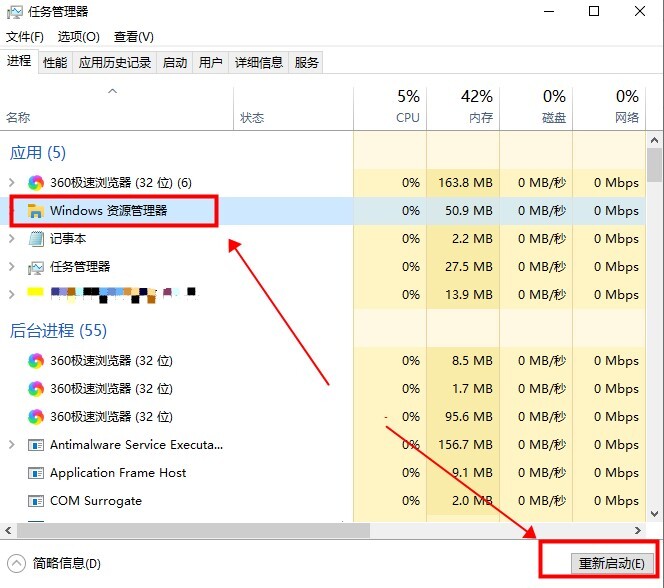
Méthode 2 :
1. Après être entré dans le gestionnaire de tâches, cliquez sur « Fichier » dans le coin supérieur gauche et sélectionnez l'option « Exécuter une nouvelle tâche » ci-dessous.

2. Entrez la commande "PowerShell" dans la fenêtre, cochez la case ci-dessous "Créer cette tâche avec les droits d'administrateur système" et appuyez sur Entrée.
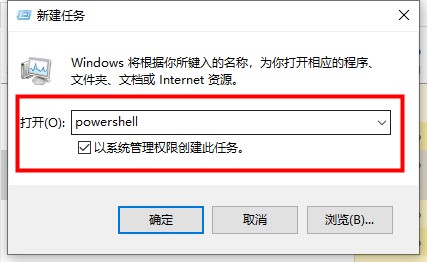
3. Dans la fenêtre du terminal, entrez la commande "Get-AppXPackage -AllUsers | Foreach {Add-AppxPackage -DisableDevelopmentMode -Register "$($_.InstallLocation)AppXManifest.xml"}" et appuyez sur Entrée pour exécuter. .

4. Attendez que la commande soit exécutée et elle sera réparée automatiquement. Certains messages d'erreur peuvent apparaître au cours du processus, alors ne vous inquiétez pas.
Méthode 3 :
1. Utilisez la touche de raccourci "win+R" pour démarrer l'exécution, entrez "services.msc" et appuyez sur Entrée pour ouvrir.

2. Après être entré dans la nouvelle fenêtre, recherchez le service "User Manager" et double-cliquez pour l'ouvrir.
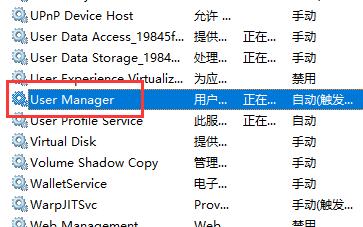
3. Enfin, changez le « Type de démarrage » en « Automatique » et cliquez sur le bouton « Démarrer » ci-dessous, puis redémarrez l'ordinateur.
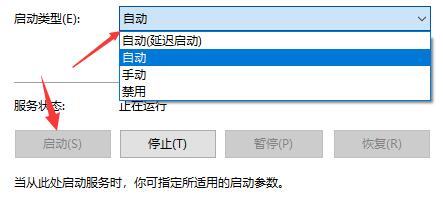
Ce qui précède est le contenu détaillé de. pour plus d'informations, suivez d'autres articles connexes sur le site Web de PHP en chinois!
Articles Liés
Voir plus- clé d'installation win10
- Que faire si la suppression d'un dossier dans Windows 10 nécessite des droits d'administrateur
- Comment désactiver les mises à jour automatiques dans le système Win10
- Comment définir la langue de Win10 sur le chinois
- Comment mettre à niveau la version familiale de Win10 vers la version professionnelle

