通过前面的课程,我们已经学会了利用关键帧过渡,以及利用独立图层这两种制作动画的方式。它们可以用来制作一些简单的单物体动画,在很长一段时间内也是Photoshop唯一的动画制作方式。今天我们要学习一种新的利用时间轴制作动画的方式。时间轴方式广泛运用在许多影视制作软件中,如Premiere、AfterEffects等,包括Flash也是采用这种方式。
关键帧过渡动画中还有许多操作我们没有提及,这是由于它们与时间轴方式并无关系,而时间轴将是我们今后制作动画的主要方式,因此予以略过。
为统一素材,请点击此处下载素材文件,并解压出PSD文件,在Photoshop中开启,这是一个没有帧设定的文件(大家也可以利用自己制作的代替)。如下图所示。由于使用了文字图层,可能在开启后会由于字体缺失而出现替换选项,选择用默认字体替换即可,默认字体虽然不够漂亮,但教学性是一样的。
PSD文件中包含3个图层(背景层不算),其中两个是文字层,一个是矢量形状层。如果不知矢量形状图层为何物,说明基础部分没有掌握好。

点击动画调板右下角的 按钮,即可切换到时间轴方式,如下图所示。细心的读者会注意到调板的名称变为了“动画(时间轴)”,而之前的是“动画(帧)”。右下角的按钮变为了
按钮,即可切换到时间轴方式,如下图所示。细心的读者会注意到调板的名称变为了“动画(时间轴)”,而之前的是“动画(帧)”。右下角的按钮变为了 ,点击将会切换到原先的帧方式。
,点击将会切换到原先的帧方式。
需要注意的是,这两种方式是互不兼容的,因此不要在制作过程中进行切换。如果误切换了,可以使用撤销命令〖CTRL ALT Z〗挽回。

在时间轴中我们看到了类似图层调板中的图层名字,其高低位置也与图层调板相同。点击图层左方的箭头标志就会展开该图层所有的动画项目,也就是能制作为动画的要素。在不同性质的图层中,其动画项目也不相同。所谓不同性质就是指如普通图层、带蒙版的普通图层、文字图层、调整图层等,这些都属于不同性质的图层。如下左图所示分别是“去留无意”文字层与“形状1”矢量形状层展开后的动画项目。其共有的是位置、不透明度、样式。不同的是文字层多了一个“文字变形”项目,而矢量形状层多了两个与蒙版有关的项目。
动画的制作不能超出图层自身的动画项目,比如不能对形状层进行“文字变形”。但有些动画项目可以后期再添加,如对文字层添加蒙版后,就令其具备了蒙版的动画项目。
在调板左上方有一组数字0:00:00:00,这是当前的时间码,从右端起分别是毫秒、秒、分钟、小时。一般也就用到秒这级。时间码后面还有一个30.00fps,这个就是帧速率,表示每秒多少帧。一般取值为整数,在影视编辑方面才会用到小数帧率。
点击动画调板右上角的 按钮后选择“文档设定”,就会出现如下右图所示的时间轴设定。在其中可以指定动画总时长和帧速率。按照默认的设置,是总长10秒,每秒30帧,这样总帧数就是300帧,对于网页动画来说这是一个相当大的数值了,制作出来会占用很大的字节数,不利于网络的传输。现在我们将持续时间改为5秒,帧速率改为5fps。确认后就会在动画调板中看到新的帧速率指示。
按钮后选择“文档设定”,就会出现如下右图所示的时间轴设定。在其中可以指定动画总时长和帧速率。按照默认的设置,是总长10秒,每秒30帧,这样总帧数就是300帧,对于网页动画来说这是一个相当大的数值了,制作出来会占用很大的字节数,不利于网络的传输。现在我们将持续时间改为5秒,帧速率改为5fps。确认后就会在动画调板中看到新的帧速率指示。
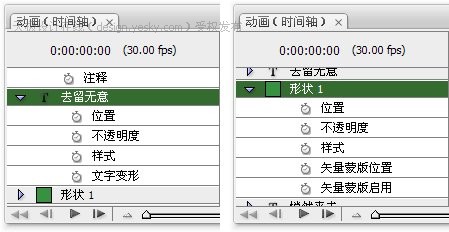
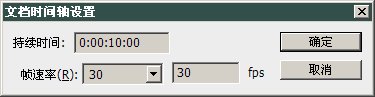
如下图所示,将动画调板横向拉大一些,就会看到01:00、02:00这样的时间标志,单位为秒。时间轴的最右端正是刚才所设定的5秒总时长。将红色箭头所指出的滑杆向右方拖动,就能放大时间轴的细节,红框区域内就是放大后的时间轴。可以看到在秒之间有了01f、02f这样的标志,这就是帧。我们刚才的设定是5fps,所以每两秒之间都有5个帧。虽然我们只看到最大04f,但要知道05f其实就是和01:00重合在一起的。因此被表达为01:00f,意思就是该处既是第一秒,也是一个帧。
注意在两个橙色箭头之间有一条不太显眼的细线,这是渲染缓冲指示,其他影视编辑软件也都有这个指示,不过在Photoshop中它的作用并不是很重要,在后面的课程中会提到。
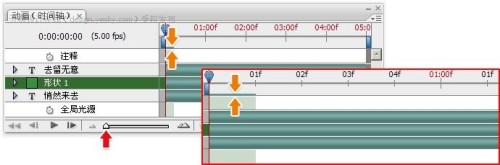
下节我们就用时间轴来制作具体的动画实例。
 Photoshop Trials and Alternatives: Exploring Free AccessApr 26, 2025 am 12:23 AM
Photoshop Trials and Alternatives: Exploring Free AccessApr 26, 2025 am 12:23 AMPhotoshop offers a free 7-day trial period. To maximize the use of the trial period, 1) sign up for multiple Adobe accounts, 2) use the student or education version, and 3) subscribe to Adobe CreativeCloud. Free alternatives include: 1) GIMP, 2) Photopea, 3) Krita, these software can meet daily image editing needs.
 Photoshop for Photographers: Enhancing and Retouching ImagesApr 25, 2025 am 12:01 AM
Photoshop for Photographers: Enhancing and Retouching ImagesApr 25, 2025 am 12:01 AMEnhance and retouching photos in Photoshop can be achieved by adjusting brightness and contrast, using the Repair Brush Tool. 1) Adjust brightness and contrast: Increase brightness and contrast to improve underexposed photos through the Image->Adjustments->Brightness/Contrast menu. 2) Use the Repair Brush Tool: Select HealingBrushTool in the toolbar and apply to remove miscellaneous points or scars in the image.
 Accessing Photoshop: Methods and AvailabilityApr 24, 2025 am 12:07 AM
Accessing Photoshop: Methods and AvailabilityApr 24, 2025 am 12:07 AMPhotoshop can be obtained by purchasing a permanent license or subscribing to CreativeCloud. 1. Purchase a permanent license for long-term use, no monthly payment, but no latest updates are available. 2. Subscribe to CreativeCloud to access the latest version and other Adobe software, and you need to pay a monthly or annual fee. The choice should be based on frequency of use and requirements.
 What Photoshop Does Best: Common Tasks and ProjectsApr 23, 2025 am 12:06 AM
What Photoshop Does Best: Common Tasks and ProjectsApr 23, 2025 am 12:06 AMPhotoshop is specialized in image editing, layering and masking, digital painting and a variety of design applications. 1) Image editing and repair: remove defects and adjust color and brightness. 2) Layers and masks: non-destructive editing and creation. 3) Digital paintings and illustrations: create art works. 4) Practical applications: graphic design, web design and digital art creation.
 Using Photoshop: Creative Possibilities and Practical UsesApr 22, 2025 am 12:09 AM
Using Photoshop: Creative Possibilities and Practical UsesApr 22, 2025 am 12:09 AMPhotoshop is very practical and creative in practical applications. 1) It provides basic editing, repairing and synthesis functions, suitable for beginners and professionals. 2) Advanced features such as content recognition fill and layer style can improve image effects. 3) Mastering shortcut keys and optimizing layer structure can improve work efficiency.
 Photoshop: Advanced Techniques and ToolsApr 21, 2025 am 12:08 AM
Photoshop: Advanced Techniques and ToolsApr 21, 2025 am 12:08 AMAdvanced features of Adobe Photoshop include advanced selection tools, layer blending modes, and actions and scripts. 1) Advanced selection tools such as the Quick Selection Tool and the Color Range Selection Tool can accurately select image areas. 2) Layer blending mode such as "overlapping" mode can create unique visual effects. 3) Actions and scripts can automate repetition of tasks and improve work efficiency.
 Photoshop's Main Feature: Retouching and EnhancementApr 20, 2025 am 12:07 AM
Photoshop's Main Feature: Retouching and EnhancementApr 20, 2025 am 12:07 AMPhotoshop's powerful functions in photo editing and enhancement include: 1. Use the "Repair Brush Tool" to remove acne, 2. Use the "Liquefaction Tool" to slim face, 3. Use the "Frequency Separation" technology to accurately retouch images. These functions are implemented through algorithms and image processing technology to optimize image processing effects.
 Photoshop's Key Features: A Deep DiveApr 19, 2025 am 12:08 AM
Photoshop's Key Features: A Deep DiveApr 19, 2025 am 12:08 AMKey features of Photoshop include layers and masks, adjustment tools, filters and effects. 1. Layers and masks allow independent editing of image parts. 2. Adjust tools such as brightness/contrast can modify image tone and brightness. 3. Filters and effects can quickly add visual effects. Mastering these features can help creative professionals achieve their creative vision.


Hot AI Tools

Undresser.AI Undress
AI-powered app for creating realistic nude photos

AI Clothes Remover
Online AI tool for removing clothes from photos.

Undress AI Tool
Undress images for free

Clothoff.io
AI clothes remover

Video Face Swap
Swap faces in any video effortlessly with our completely free AI face swap tool!

Hot Article

Hot Tools

VSCode Windows 64-bit Download
A free and powerful IDE editor launched by Microsoft

MinGW - Minimalist GNU for Windows
This project is in the process of being migrated to osdn.net/projects/mingw, you can continue to follow us there. MinGW: A native Windows port of the GNU Compiler Collection (GCC), freely distributable import libraries and header files for building native Windows applications; includes extensions to the MSVC runtime to support C99 functionality. All MinGW software can run on 64-bit Windows platforms.

EditPlus Chinese cracked version
Small size, syntax highlighting, does not support code prompt function

SAP NetWeaver Server Adapter for Eclipse
Integrate Eclipse with SAP NetWeaver application server.

Dreamweaver Mac version
Visual web development tools






