Home >Web Front-end >PS Tutorial >Photoshop 漂亮的绿色房子图标
Photoshop 漂亮的绿色房子图标
- PHP中文网Original
- 2016-06-01 14:37:022312browse
本教程介绍绿色环保图标的制作方法。整个制作过程比较简单,大部分的工序都是用钢笔工具来勾图,然后把勾好的图形填充渐变色。再适当调整好整体的光感和细节即可。
来源:PS联盟 作者:Sener
本教程介绍绿色环保图标的制作方法。整个制作过程比较简单,大部分的工序都是用钢笔工具来勾图,然后把勾好的图形填充渐变色。再适当调整好整体的光感和细节即可。
最终效果 
1、新建一个600 * 600 像素文件,背景填充白色,也可以适当加点渐变色。新建一个图层用钢笔工具勾出屋顶的路径如图1,转为选区后填充颜色:#2C6B03,效果如图2,填充颜色后不要取消选区。 
<图1> 
<图2> 2、保持选区,选择菜单:选择 > 修改 > 收缩,数值为2,确定后新建一个图层填充颜色:#4AAC09,如图4。填充颜色后保持选区。 
<图3> 
<图4>
3、按Ctrl + Alt + D 羽化5个像素,选择矩形选框工具,按键盘上的向下的方向键,适当移下一点如图5,然后按Delete删除,效果如图6。 
<图5> 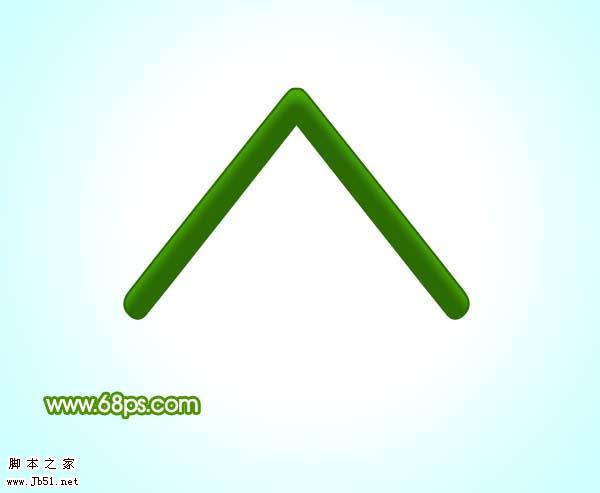
<图6> 4、在背景图层上面新建一个图层,用钢笔工具勾出房子主体部分路径转为选区后如图7。 
<图7>
5、选择渐变工具,颜色设置如图8,然后拉出图9所示线性渐变。 
<图8> 
<图9>
6、把屋顶图层复制一层,然后把屋顶原图层不透明度改为:20%,稍微向下移动几个像素,如图10。 
<图10> 7、调出主体部分选区如图11,直接加上图层蒙版,效果如图12。 
<图11> 
<图12>
8、在主体图层上面新建一个图层,用钢笔勾出烟筒路径,转为选区后如图13。 
<图13> 9、选择渐变工具颜色设置如图14,拉出图15所示线性渐变。 
<图14> 
<图15>
10、选择圆角矩形工具,半径设置为5个像素,拉出图16所示的白色圆角矩形。 
<图16>
11、多复制几个效果如图17。 
<图17> 12、新建一个图层,用钢笔工具勾出图18所示选区,然后选择渐变工具颜色设置如图19,拉出图20所示线性渐变。 
<图18> 
<图19> 
<图20> 13、新建一个图层,用钢笔工具勾出图21所示选区,然后选择渐变工具颜色设置如图22,拉出图23所示线性渐变。 
<图21> 
<图22> 
<图23>
14、同样方法制作出其它小草的图形。 
<图24> 15、然后把做好的小草多复制一些,适当改变大小及方向,效果如图25。 
<图25>
16、最后加上倒影,再修饰好细节部分,完成最终效果。 
<图26>

