Home >Web Front-end >PS Tutorial >Photoshop 制作 一张风格独特的新年贺卡
Photoshop 制作 一张风格独特的新年贺卡
- PHP中文网Original
- 2016-06-01 14:36:221756browse
最终效果1 
最终效果2 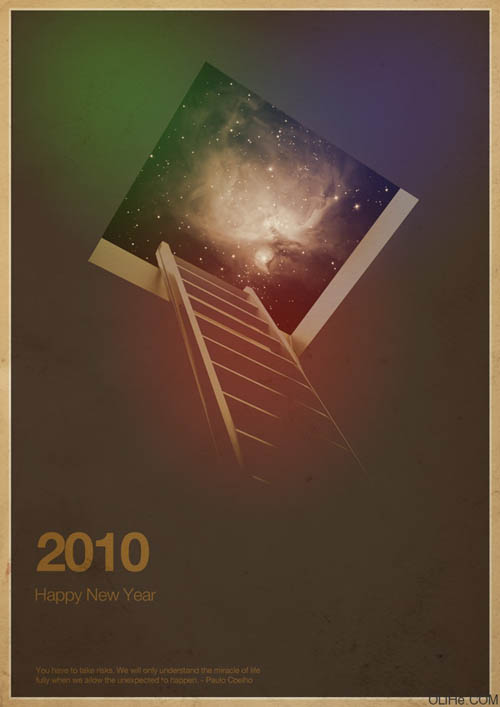
1、打开Photoshop,创建一个新文档。在本教程中我使用的是900 x 1440像素大小。用黑色填充,然后去编辑>变换>缩放。调整背景层如下图所示。 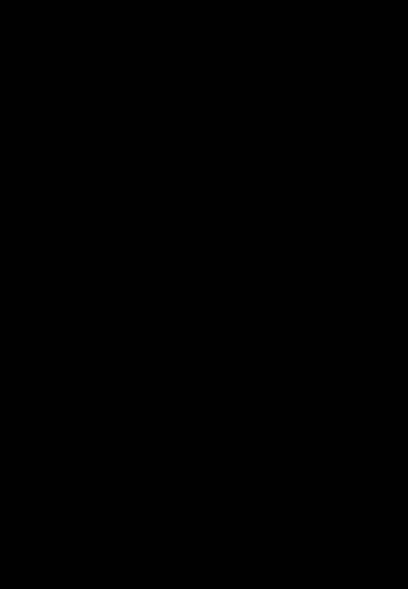
2、去图层>图层样式>颜色叠加。选择棕色,我使用的是#37281e。 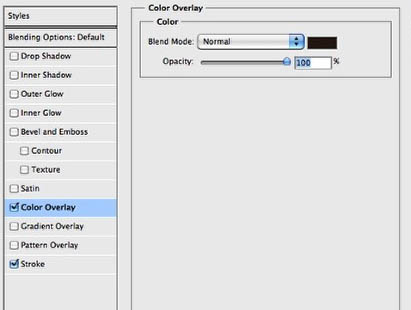
3、颜色叠加后,选择描边。使用4个像素的大小,位置是内部,混合模式为颜色减淡,颜色是白色。 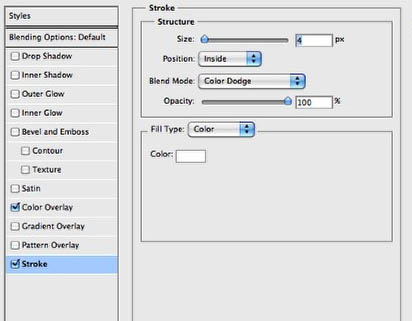
4、在棕色图层的下方添加另一个图层,用米色填充,我用的是#edd3aa。 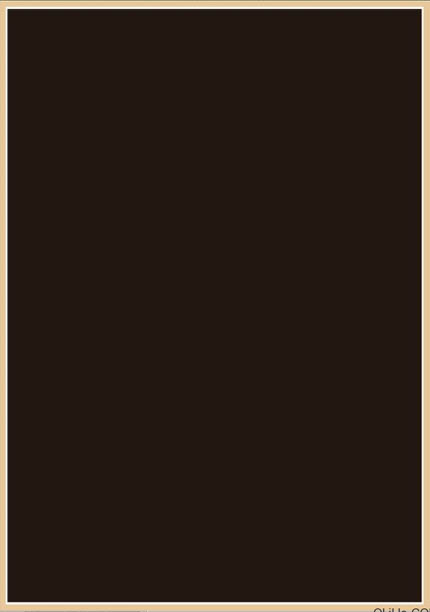
5、让我们输入一个梯子照片。 
6、选择图像层,去图像>调整>色相和饱和度。减少色相为-170,其他设置不变。 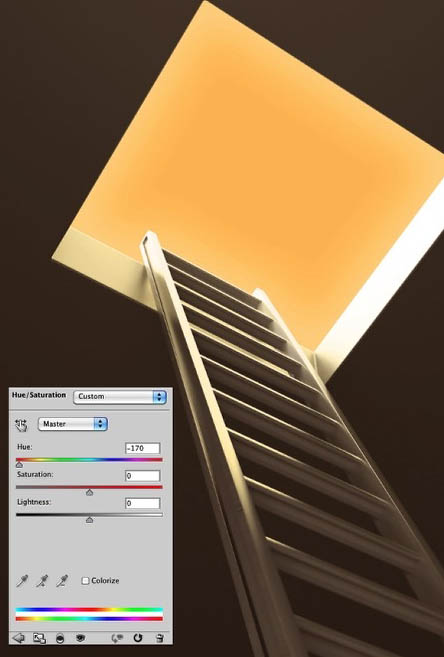
7、仍然在图像层上,选择图像>调整>色阶。增加黑色输入87,中间输入0.93。另外,输出色阶使用0和130。(跟着自己的感觉来,不一定非要按照前面这些数值做)。 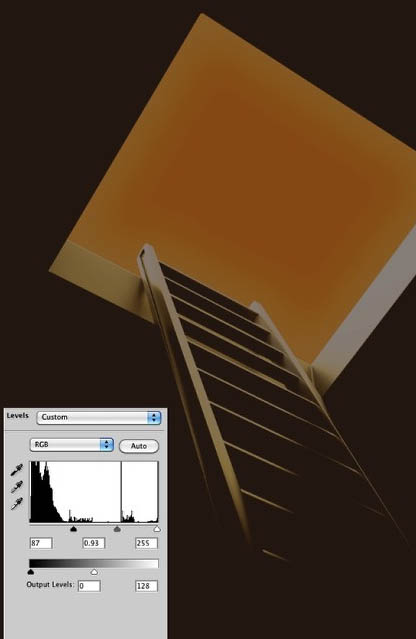
8、去图层>新建调整图层>色相和饱和度。这一调整层必须放在其他层,梯子和背景层的上面。增加亮度为12。
Statement:
The content of this article is voluntarily contributed by netizens, and the copyright belongs to the original author. This site does not assume corresponding legal responsibility. If you find any content suspected of plagiarism or infringement, please contact admin@php.cn
Previous article:PhotoShop 鼠绘带面具的银发美女过程Next article:photoshop 制做一个电影DVD的封面

