Home >Web Front-end >PS Tutorial >Photoshop CS5点状形态画笔打造炫彩雪花
Photoshop CS5点状形态画笔打造炫彩雪花
- PHP中文网Original
- 2016-06-01 14:35:402247browse
本期教程中画笔的笔刷形状还是点状形态,制作中雪花柔和的羽化效果,其实是利用了像素放大产生的模糊现象产生的,只要将笔刷形状放大到一定程度,即可产生飘逸的雪花效果。
开始实例的学习之前,可以先下载实例的配套素材,然后跟随操作步骤进行学习。
另外,下期教程中我们将继续使用点状笔刷,更改画笔的一些动态设置,来制作出独特的质感特效。希望大家能够关注下期教程《CS5百变画笔系列7——飞舞的沙粒特效》! 
(1)运行Photoshop CS5,执行“文件”→“新建”命令,新建一个空白文档。 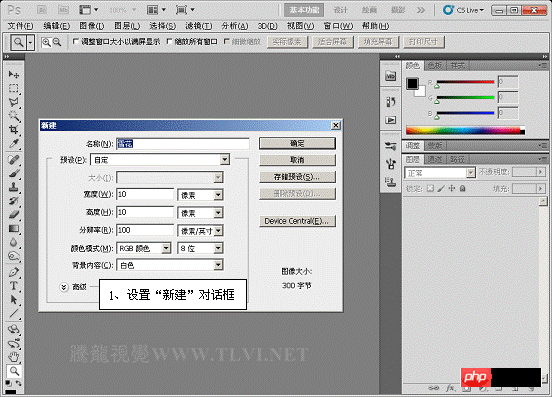
(2)新建“图层 1”,选择“画笔”工具,设置其选项栏,并进行涂抹绘制。 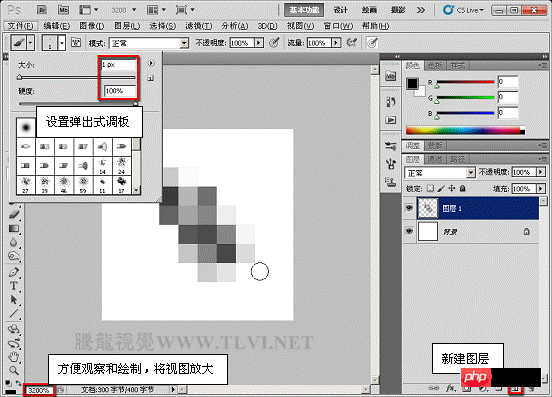
(3)绘制完毕后,执行“编辑”→“定义画笔预设”命令,将绘制的图像定义为画笔。 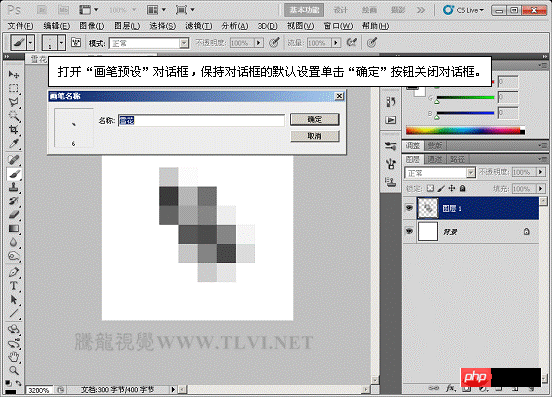
(4)执行“文件”→“打开”命令,将素材“背景.psd”文件打开。 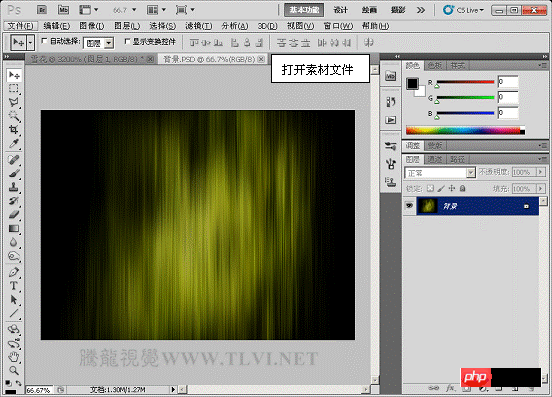
(5)确定“画笔”工具为选择状态,在画笔调板中对画笔进行设置。 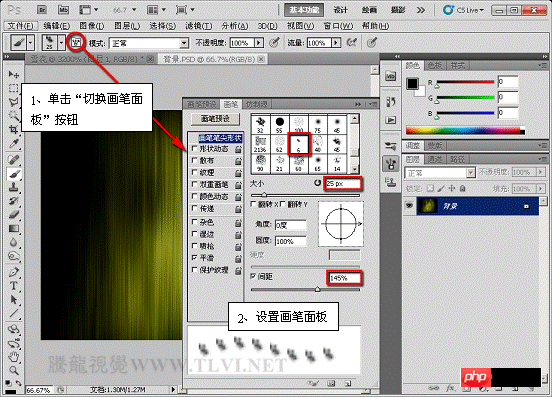
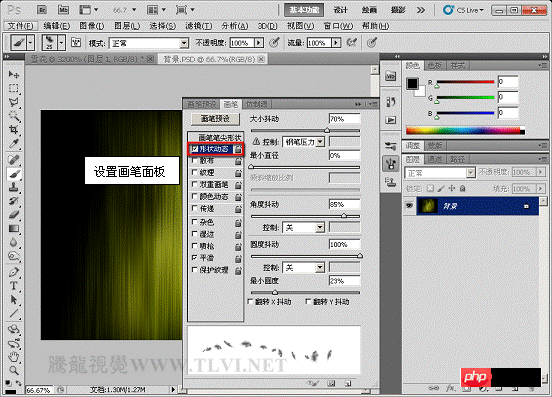
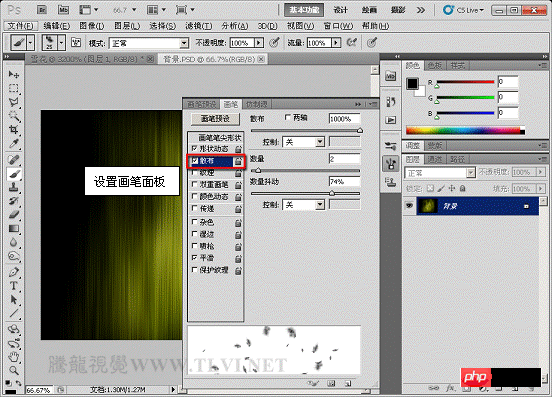
(6)新建“图层 1”,使用画笔工具,在视图中绘制白色的雪花。 

(7)参照以上方法绘制其它的图像。 
(8)最后在视图中添加人物装饰图像,完成案例的制作。 
如果教程中有不明白的地方,希望大家认真留言以便我们提高业务水平,谢谢各位。
Statement:
The content of this article is voluntarily contributed by netizens, and the copyright belongs to the original author. This site does not assume corresponding legal responsibility. If you find any content suspected of plagiarism or infringement, please contact admin@php.cn
Previous article:Photoshop CS5 操控变形命令方法Next article:Photoshop CS5 内容感知型填充

