 Computer Tutorials
Computer Tutorials Browser
Browser How to set up private browsing mode in Microsoft Edge browser_How to set up incognito browsing mode in Microsoft Edge browser
How to set up private browsing mode in Microsoft Edge browser_How to set up incognito browsing mode in Microsoft Edge browserHow to set up private browsing mode in Microsoft Edge browser_How to set up incognito browsing mode in Microsoft Edge browser
If you use the Microsoft Edge browser frequently, you may encounter situations where you need to browse the web without leaving traces. This is when private browsing mode comes in handy. Incognito browsing mode can help you temporarily turn off browsing history, cookies, cache and other information, and automatically clear them after closing the browser. If you want to browse the web with privacy and security, it's important to know how to set up private browsing mode. Below, PHP editor Apple will introduce in detail how to set up private browsing mode in the Microsoft Edge browser to help you easily start your private browsing journey.
Step one: Double-click to open the Microsoft Edge browser, click More Actions in the upper right corner, and the three dots to the right of the account avatar, as shown in the figure below.

Step 2: Click to create a new InPrivate window, or directly use the shortcut key Ctrl Shift N, as shown in the figure below.

Step 3: Then you will enter a new tag page, and you can directly enter the URL you want to browse or the content you are searching for. The content browsed on this page will not be recorded by the browser, as shown in the figure below.

The above is the detailed content of How to set up private browsing mode in Microsoft Edge browser_How to set up incognito browsing mode in Microsoft Edge browser. For more information, please follow other related articles on the PHP Chinese website!
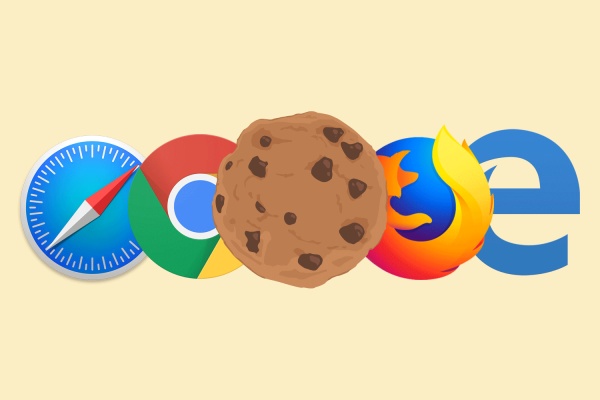 How to Enable Cookies in Your BrowserApr 19, 2025 am 09:12 AM
How to Enable Cookies in Your BrowserApr 19, 2025 am 09:12 AMThis guide shows you how to enable cookies in popular web browsers: Chrome, Firefox, Edge, and Safari. The process is similar in most other browsers. Enabling Cookies in Chrome Chrome handles cookies identically on Android, desktop, and iOS (where t
 How to Manage Chrome Autofill SettingsApr 18, 2025 am 09:02 AM
How to Manage Chrome Autofill SettingsApr 18, 2025 am 09:02 AMThis guide explains how to manage Chrome's autofill feature, including enabling, disabling, editing, and deleting saved data. Enabling Chrome Autofill Quickly enable autofill for addresses and payment information in Chrome: Open Chrome and click th
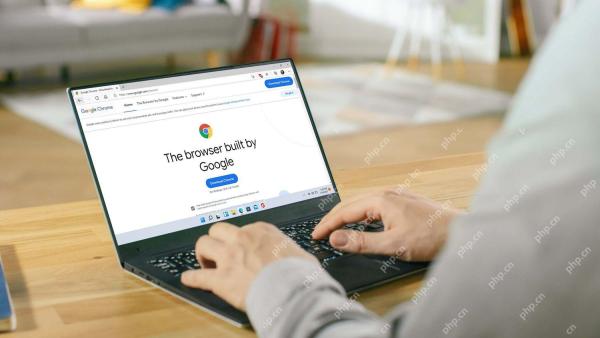 Make the Switch: How to Get Chrome on Windows 11Apr 17, 2025 pm 03:36 PM
Make the Switch: How to Get Chrome on Windows 11Apr 17, 2025 pm 03:36 PMThis guide explains how to install Google Chrome on Windows 11 and set it as your default browser. Windows 11 includes Edge, a browser similar to Chrome. However, if you prefer Chrome, here's how to get it: Downloading Google Chrome on Windows 11:
 Who owns 51% of Google?Apr 09, 2025 am 12:03 AM
Who owns 51% of Google?Apr 09, 2025 am 12:03 AMGoogle's 51% stake is controlled by founders Larry Page and Sergey Brin through Class B shares. 1) Alphabet's stocks are divided into Class A, Class B and Class C. Class B shares have 10 votes per share. 2) Page and Bryn hold most of the Class B shares to ensure they have the dominance of the company's decisions.
 What Google searches are monitored?Apr 08, 2025 am 12:01 AM
What Google searches are monitored?Apr 08, 2025 am 12:01 AMGoogle monitors users' search keywords, times, devices, cookies and IP addresses to optimize search and advertising. Users can protect privacy through privacy mode, VPN or proxy server.
 What does the Google stand for?Apr 07, 2025 am 12:13 AM
What does the Google stand for?Apr 07, 2025 am 12:13 AMGoogle's name comes from the mathematical term "googol", which represents a huge number followed by 100 0s, symbolizing its ambitions. Google has developed into a huge technology ecosystem, including search engine technology, cloud computing and artificial intelligence, with influence covering multiple fields of culture, business and society.
 What is Google lady's name?Apr 06, 2025 am 12:01 AM
What is Google lady's name?Apr 06, 2025 am 12:01 AMGooglelady's name is Google Assistant. 1. Google Assistant is an intelligent virtual assistant developed by Google, using NLP, ML and voice recognition technologies to interact with users. 2. Its working principle includes speech recognition, natural language processing, response generation and task execution. 3. Users can interact with basic and advanced through APIs, such as querying weather or controlling smart home devices.
 What is Google's old name?Apr 05, 2025 am 12:12 AM
What is Google's old name?Apr 05, 2025 am 12:12 AMGoogle'soldnamewas"Backrub,"reflectingitsinitialfocusonanalyzingbacklinks.1)StartedasBackrubatStanfordin1996,itusedabasicbacklinkalgorithm.2)RebrandedtoGooglein1997,symbolizingabroaderambitiontoorganizeinternetinformation.3)EvolvedwithPageR


Hot AI Tools

Undresser.AI Undress
AI-powered app for creating realistic nude photos

AI Clothes Remover
Online AI tool for removing clothes from photos.

Undress AI Tool
Undress images for free

Clothoff.io
AI clothes remover

Video Face Swap
Swap faces in any video effortlessly with our completely free AI face swap tool!

Hot Article

Hot Tools

SublimeText3 English version
Recommended: Win version, supports code prompts!

VSCode Windows 64-bit Download
A free and powerful IDE editor launched by Microsoft

SAP NetWeaver Server Adapter for Eclipse
Integrate Eclipse with SAP NetWeaver application server.

SublimeText3 Linux new version
SublimeText3 Linux latest version

Dreamweaver CS6
Visual web development tools




