Home >Web Front-end >PS Tutorial >Photoshop制作超酷的光影风格舞者海报
Photoshop制作超酷的光影风格舞者海报
- PHP中文网Original
- 2016-06-01 14:35:111390browse
最终效果
1、新建一个文档,参考数值如图。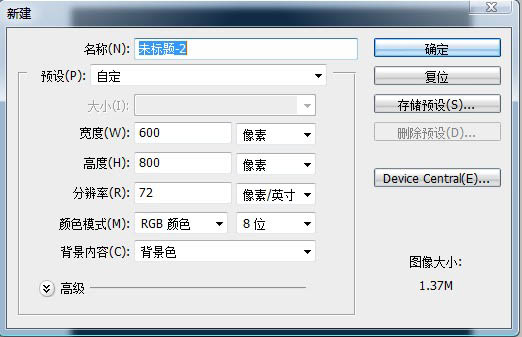
2、新建图层,然后用渐变工具加上一个灰色到透明的渐变,数值自定。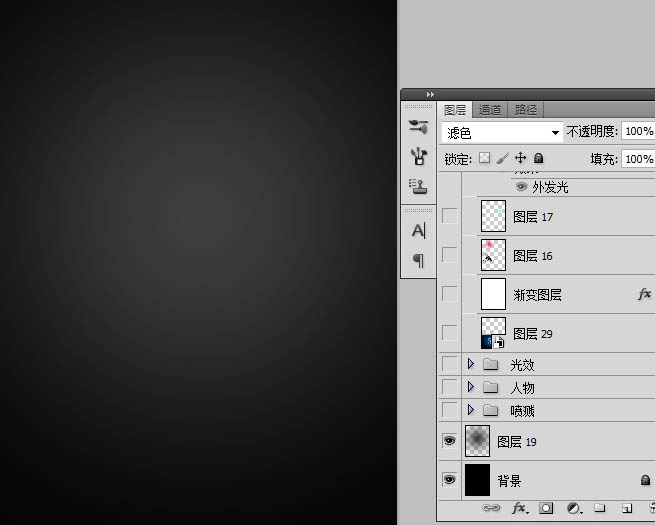
3、这时候我们得到一个舞者的素材,用钢笔工具将他扣出来,放置在建立好的背景上。

4、接下来复制舞者图层并放置在原图层下方,命名为舞者副本,执行滤镜-模糊-径向模糊,参考数值如图,图层混合模式---颜色减淡。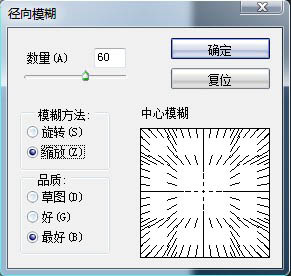
5、接着复制舞者副本图层并移动到舞者副本图层下方,命名为舞者副本2,执行滤镜-模糊-动感模糊,如图。图层混合模式----颜色减淡。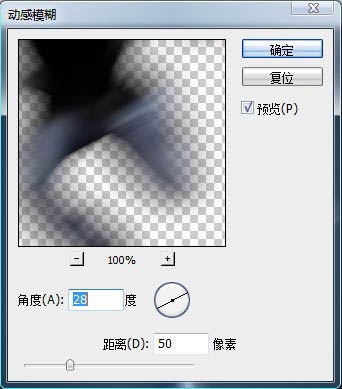
6、命令执行后的整体效果及图层对照。
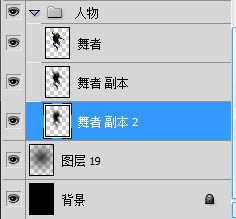
7、现在我们用画笔工具,画出一个圈(事先降低流量)然后用矩形选框工具截取一半,形成光条,此方法在各类视觉教程都有详细说明,在此不赘述。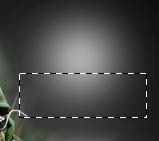
8、变形工具变形后,选择位置复制摆放,最后将图层不透明度调节为60%,效果如图。
9、接着对图进行放大,回到舞者图层,复制一次(备用),在复制层里用钢笔工具将手和身体部分扣出,进行位移。


10、接下来我们来制作发光颗粒,新建空白图层--颗粒 按F5设置画笔。
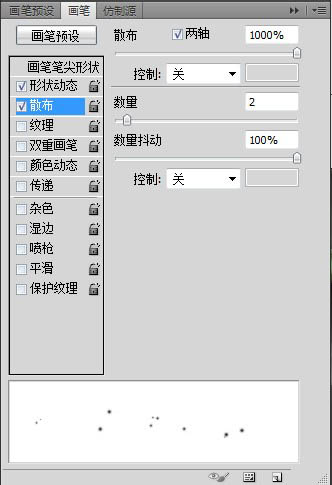
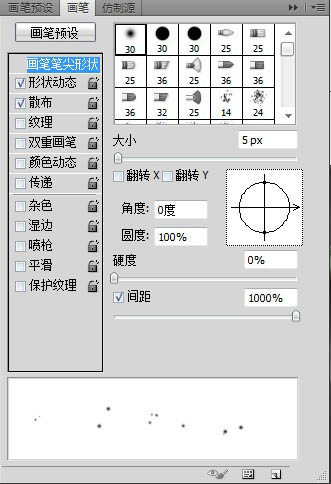
Statement:
The content of this article is voluntarily contributed by netizens, and the copyright belongs to the original author. This site does not assume corresponding legal responsibility. If you find any content suspected of plagiarism or infringement, please contact admin@php.cn
Previous article:Photoshop打造漂亮的彩色抽象飘带Next article:Photoshop打造漂亮的翠竹壁纸

