Home >Web Front-end >PS Tutorial >Photoshop打造绚丽的抽象艺术海报
Photoshop打造绚丽的抽象艺术海报
- PHP中文网Original
- 2016-06-01 14:35:071355browse
本教程介绍较为抽象的潮流海报制作方法。这类海报设计虽然没有什么主题,不过还是需要很强的创意能力,要把画面用一些非常有个性,而且很绚丽的元素组合起来,做出视觉效果非常突出的画面。
最终效果
1、创建一个新文件,尺寸2000 × 2500px,然后创建一个新层,并确保前景颜色设置为黑色。首先选择画笔工具,并更改为2px硬刷。画出如图所示路径。
2、现在,选择画笔工具,然后点击返回图层面板,路径描边,改变了这一层的不透明为50%。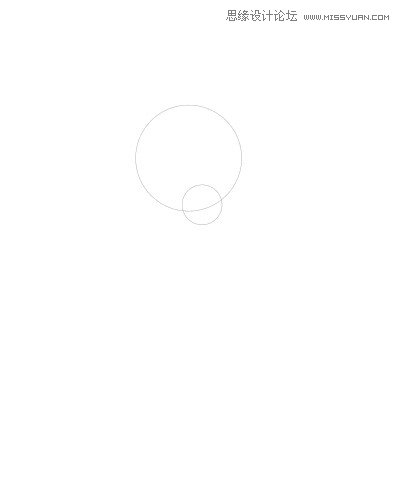
3、对圆圈进行自由变换,CTRL+T,在上面添一个角度(不是一定添15度,自己体会),点击确定,然后重复按CTRL+SHIFT+ALT+T,直到你看到的类似下面这样的图形(是不是很奇妙),然后合并刚才复制出来的所有图形,让他们在一个图层里。
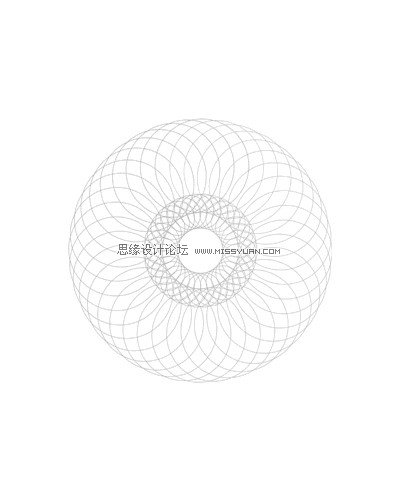
4、复制刚才制作出来的底纹图形,对这层使用滤镜液化,就像对它搞破坏一样,也许这一点你比我擅长,使它看起来像这样。
5、接下来的任务是继续画我们的圈,现在创建一个新的层,然后更改笔刷直径为20px,背景色为黑色,路径描边,类似如下图。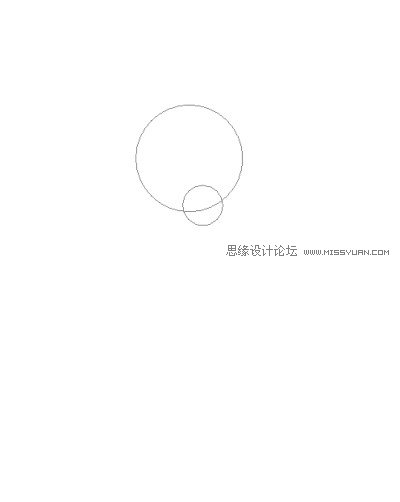
6、为刚才画出来的黑色圆圈加一个渐变叠加的图层样式,像这样。
7、使用和上面第三步相同的技术,这里不在重复,我们的目标是制造更多的圈圈,如下图。
8、接下来这一步太简单了,是发泄一下的时候了,选择移动工具,把刚才复制出来的图层胡乱的摆放一通,直到让我们看着舒服一些,最后合并这些圈圈图层。
9、复制刚才合并的图层并把它放在最上面,改变图层模式,性格内向的试试正片叠底,性格外向的就用强光。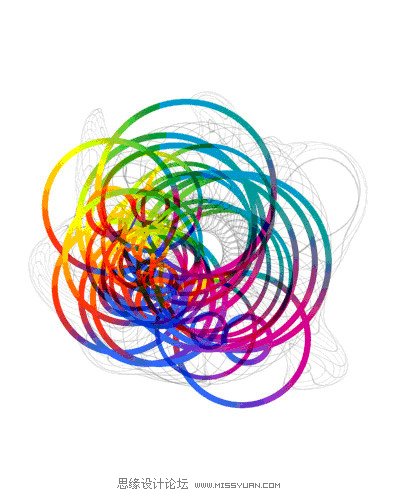
10、打上文字(不用教了吧)加点修饰,大功告成。
Statement:
The content of this article is voluntarily contributed by netizens, and the copyright belongs to the original author. This site does not assume corresponding legal responsibility. If you find any content suspected of plagiarism or infringement, please contact admin@php.cn
Previous article:Photoshop制作一辆非常可爱的绿色小汽车Next article:Photoshop打造一张漂亮的橙色高光壁纸

