Home >Web Front-end >PS Tutorial >Photoshop打造逼真的玻璃容器
Photoshop打造逼真的玻璃容器
- PHP中文网Original
- 2016-06-01 14:34:571723browse
玻璃器皿的制作,关键是高光和暗调部分的处理。本教程介绍的方法非常不错,用选区工具把高光及暗调部分的选区单独勾出来,然后分别用调色工具调亮或变暗。后期再用涂抹工具修整好边缘即可。
最终效果
1、新建一个600 * 800 像素的文档,背景填充暗灰色。新建一个图层,选择矩形选框工具,在属性栏把半径设置为10,然后拉出下图所示的圆角矩形选区填充颜色:#7A7977。
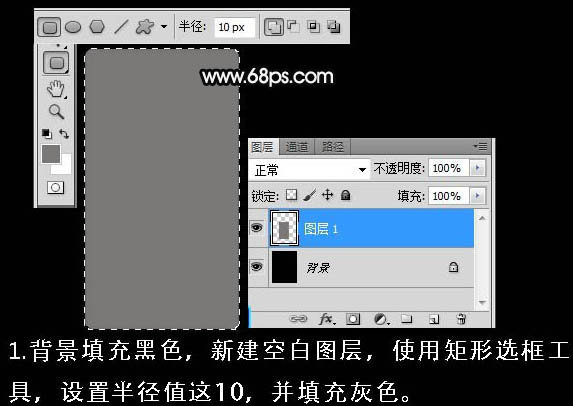
2、保持选区不变,选择菜单:选择 > 修改 > 收缩,数值为25,确定后按Ctrl + L 调整色阶,参数设置如下图。
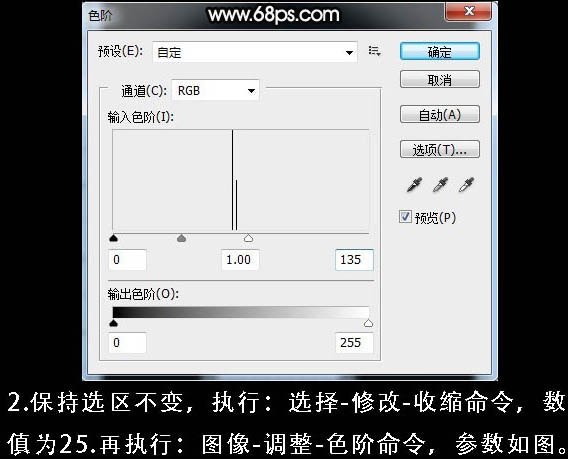
3、调整色阶后的效果如下图。
4、使用套索工具,在图形内绘制不规则选区,如下图。然后按Ctrl + L 调整色阶,参数及效果如下图。


5、还是用套索工具勾出下图所示的选区,并按Ctrl + L 稍微调暗一点,效果如下图。

6、选择涂抹工具,属性设置如下图。然后把边缘一些粗糙的部分涂抹均匀。
7、再用套索勾出下图所示的选区,按Ctrl + L 调整色阶,参数及效果如下图。

8、还是用涂抹工具进行溶合处理,用加深,简单工具进行涂抹,效果如下图。
9、把做好的图形复制两层,适当调整位置和大小,效果如下图。

10、合并所有玻璃图层,按Ctrl + B 调整色彩平衡,参数设置如下图。


11、在瓶子图层下方新建一个图层,用柔角画笔在瓶子的背面画出灯光部分,并调整不透明度,效果如下图。
最后调整一下细节,完成最终效果:
Statement:
The content of this article is voluntarily contributed by netizens, and the copyright belongs to the original author. This site does not assume corresponding legal responsibility. If you find any content suspected of plagiarism or infringement, please contact admin@php.cn
Previous article:Photoshop打造简洁可爱的花朵壁纸Next article:photoshop制作苹果iphone4手机教程

