Home >Web Front-end >PS Tutorial >Photoshop制作可爱的闪动炫彩文字签名特效
Photoshop制作可爱的闪动炫彩文字签名特效
- PHP中文网Original
- 2016-06-01 14:34:001683browse
最终效果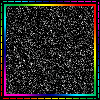
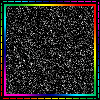
1、新建文档并填充黑色,使用矩形选框工具绘制选区,转到通道面板,点击生成路径按钮,如下图。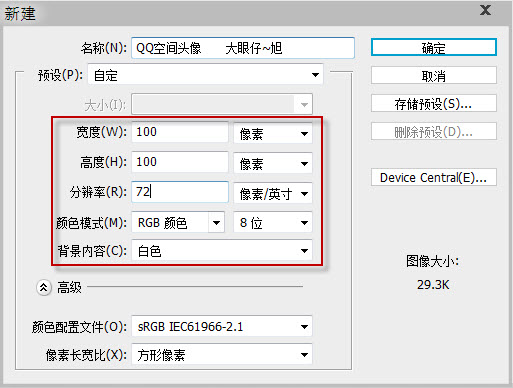
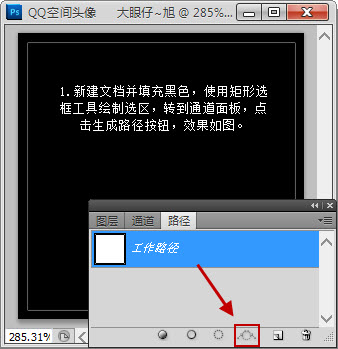
2、使用文本工具,选择合适的姿态,并设置字体编剧,输入“-”来制作边缘的虚线,调整大小,效果如下图。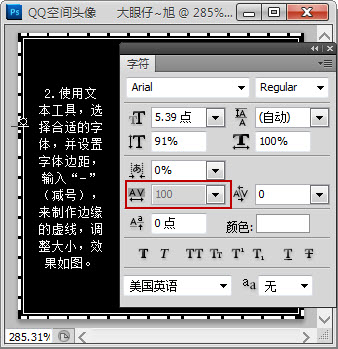
3、把文本进行栅格化处理,并填充渐变叠加样式,效果如下图。
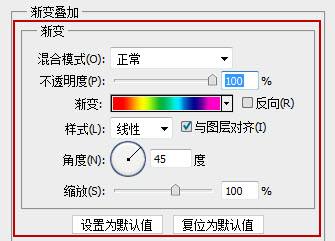
4、新建一个图层,用矩形徐昂看工具绘制下图所示的选区,并填充黑色。执行:选择 > 修改 > 收缩,数值为2,确定后按Delete 删除不需要的部分,效果如下图。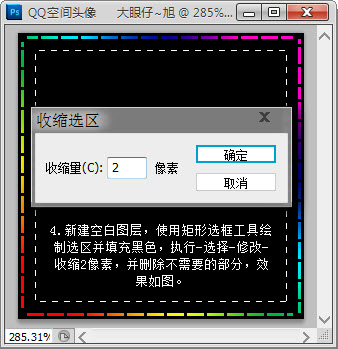
5、保持选区,执行:选择 > 修改 > 收缩,数值为2,确定后按Delete 删除不需要的部分。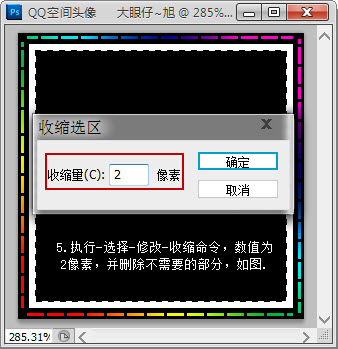
为其添加渐变叠加样式,只是把色彩进行对称调整而已,效果如下图。
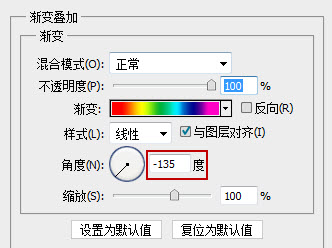
6、输入合适的文章,如下图。
Statement:
The content of this article is voluntarily contributed by netizens, and the copyright belongs to the original author. This site does not assume corresponding legal responsibility. If you find any content suspected of plagiarism or infringement, please contact admin@php.cn
Previous article:photoshop利用路径及图层样式制作出逼真精致的放大镜Next article:photoshop制作出光芒四射黑白渐变的星状射线效果

