Home >Web Front-end >PS Tutorial >photoshop合成制作坐在桥洞里发呆的美女
photoshop合成制作坐在桥洞里发呆的美女
- PHP中文网Original
- 2017-03-20 11:54:231499browse
先看效果图

打开美女图片,用钢笔抠出。

然后把美女拖入背景文档中,大小位置如下。

我们先加一些投影和阴影,复制美女层,填充黑色,ctrl+T做如下变形,之后高斯模糊一下,适当降低不透明度,这是投影1。我把画面加亮了一些,要不画面黑乎乎的看不清。
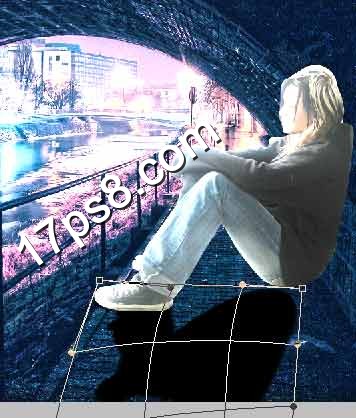
美女后背靠墙部分也应该有些阴影,新建图层用黑色柔角笔刷涂抹,对比如下。

美女左侧身体背光区域也应该有些阴影,新建图层,用黑色柔角笔刷涂抹,形成剪贴蒙版。

下图为正常状态,刚才截图为加亮显示。

添加几个调整层调节颜色和亮度。
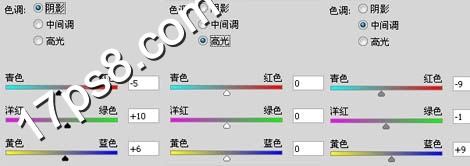
渐变映射调整层,图层模式柔光,不透明度30%。

曲线调整层。

老办法,新建图层填充灰色,图层模式叠加,用加深减淡工具涂抹出明暗。

新建图层,前景色#d1d1d1柔角笔刷涂抹,比如鞋子、腿部和脸部,图层模式颜色减淡,增强美女光照效果。

所有这些图层都形成剪贴蒙版,目的是只影响美女图层。新建图层填充50%灰色,用加深减淡工具涂抹整体场景的明暗,包括桥洞墙壁,水面等等。
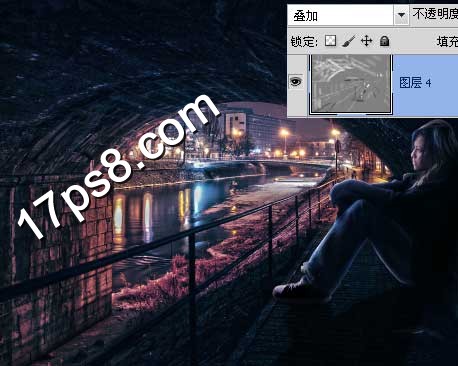
下面给场景上色,新建图层,前景色#2D2664笔刷涂抹,图层模式颜色减淡,不透明度50%左右。

再新建图层,前景色#26120f笔刷涂抹如下。

同样方法,新建2个图层用其它颜色笔刷涂抹,桥洞口和鞋子与腿位置,图层模式都是颜色减淡。

添加2个渐变映射调整层。

盖印层,滤镜>渲染>光照效果。
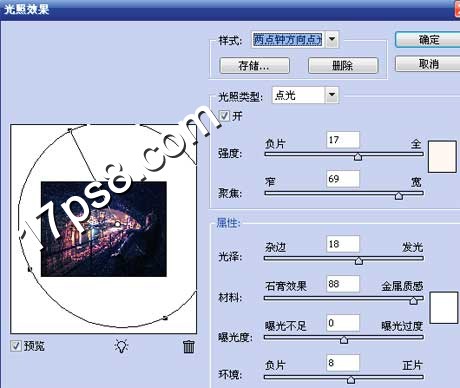
处理其它细节,最终效果如下,本ps教程结束。

Statement:
The content of this article is voluntarily contributed by netizens, and the copyright belongs to the original author. This site does not assume corresponding legal responsibility. If you find any content suspected of plagiarism or infringement, please contact admin@php.cn
Previous article:Photoshop打造轻柔的单色光束效果教程Next article:Photoshop设计制作出漂亮的紫色3D马蹄莲花朵

