 Software Tutorial
Software Tutorial Mobile Application
Mobile Application How to use Scanner to repair photos_How to use Scanner to repair photos
How to use Scanner to repair photos_How to use Scanner to repair photosScanner Almighty can help us repair blurred and damaged photos. For many users, this function is very useful. However, after restoring the photos, some people found that the color of the photos became lighter and the details were blurred. What is the reason for this problem? How to solve? PHP editor Zimo brings you analysis, hoping to help you. The details are as follows:
1. Select the photo repair option in the toolbox interface, as shown in the figure below.

2. Select the Start Repair option as shown in the figure below.

3. Select the icon in the red box in the lower right corner, as shown in the figure below.

4. Just select the picture to repair, as shown in the picture below.

The above is the detailed content of How to use Scanner to repair photos_How to use Scanner to repair photos. For more information, please follow other related articles on the PHP Chinese website!
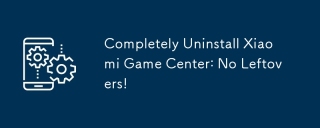 Completely Uninstall Xiaomi Game Center: No Leftovers!Mar 18, 2025 pm 06:00 PM
Completely Uninstall Xiaomi Game Center: No Leftovers!Mar 18, 2025 pm 06:00 PMThe article details steps to completely uninstall Xiaomi Game Center, remove residual files, prevent auto-reinstallation, and verify the app's removal from a device.
 How to Take Photos on Android Without All the Post-Processing JunkMar 13, 2025 pm 01:09 PM
How to Take Photos on Android Without All the Post-Processing JunkMar 13, 2025 pm 01:09 PMYour phone's camera does so much filtering, processing, and AI adjustments, it can make you question reality itself. In a world where Google can put you into photos you take, what's even real? If you'd rather avoid letting your phone decide what
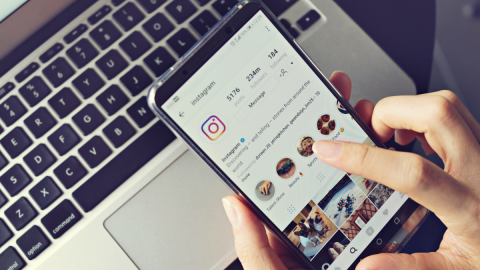 Instagram Won't (Usually) Snitch If You ScreenshotMar 07, 2025 am 09:56 AM
Instagram Won't (Usually) Snitch If You ScreenshotMar 07, 2025 am 09:56 AMInstagram Screenshot Notifications: The Complete Guide Ever wondered if taking a screenshot of someone's Instagram Story or post alerts them? Let's clear up the confusion. While screenshots of regular posts and Stories don't trigger notifications,
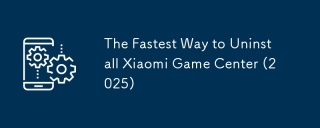 The Fastest Way to Uninstall Xiaomi Game Center (2025)Mar 18, 2025 pm 06:03 PM
The Fastest Way to Uninstall Xiaomi Game Center (2025)Mar 18, 2025 pm 06:03 PMArticle discusses the fastest way to uninstall Xiaomi Game Center in 2025 using built-in settings, with optional third-party tools for efficiency.Character count: 159
 How to Uninstall Xiaomi Game CenterMar 18, 2025 pm 06:01 PM
How to Uninstall Xiaomi Game CenterMar 18, 2025 pm 06:01 PMThe article provides a detailed guide on uninstalling Xiaomi Game Center, discussing standard and alternative methods, and potential performance improvements post-uninstallation.
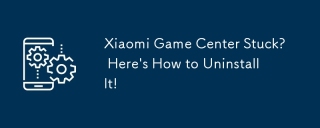 Xiaomi Game Center Stuck? Here's How to Uninstall It!Mar 18, 2025 pm 06:01 PM
Xiaomi Game Center Stuck? Here's How to Uninstall It!Mar 18, 2025 pm 06:01 PMArticle discusses uninstalling stuck Xiaomi Game Center, troubleshooting, and exploring gaming alternatives. Main issue is app malfunction and removal.
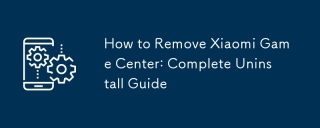 How to Remove Xiaomi Game Center: Complete Uninstall GuideMar 18, 2025 pm 05:58 PM
How to Remove Xiaomi Game Center: Complete Uninstall GuideMar 18, 2025 pm 05:58 PMArticle details steps to completely uninstall Xiaomi Game Center from Xiaomi devices, discussing performance benefits and risks involved in the process.Character count: 159
 Xiaomi Game Center Uninstall: Boost Phone Speed in Minutes!Mar 18, 2025 pm 06:04 PM
Xiaomi Game Center Uninstall: Boost Phone Speed in Minutes!Mar 18, 2025 pm 06:04 PMThe article provides a detailed guide on completely removing Xiaomi Game Center from Xiaomi devices, including uninstallation steps, disabling system integration, clearing residual data, and rebooting. It also discusses performance optimization post-


Hot AI Tools

Undresser.AI Undress
AI-powered app for creating realistic nude photos

AI Clothes Remover
Online AI tool for removing clothes from photos.

Undress AI Tool
Undress images for free

Clothoff.io
AI clothes remover

AI Hentai Generator
Generate AI Hentai for free.

Hot Article

Hot Tools

VSCode Windows 64-bit Download
A free and powerful IDE editor launched by Microsoft

SublimeText3 Mac version
God-level code editing software (SublimeText3)

EditPlus Chinese cracked version
Small size, syntax highlighting, does not support code prompt function

MantisBT
Mantis is an easy-to-deploy web-based defect tracking tool designed to aid in product defect tracking. It requires PHP, MySQL and a web server. Check out our demo and hosting services.

mPDF
mPDF is a PHP library that can generate PDF files from UTF-8 encoded HTML. The original author, Ian Back, wrote mPDF to output PDF files "on the fly" from his website and handle different languages. It is slower than original scripts like HTML2FPDF and produces larger files when using Unicode fonts, but supports CSS styles etc. and has a lot of enhancements. Supports almost all languages, including RTL (Arabic and Hebrew) and CJK (Chinese, Japanese and Korean). Supports nested block-level elements (such as P, DIV),





