 Mobile Tutorial
Mobile Tutorial Android Phone
Android Phone Guide to changing computer startup password (simple and easy password changing method)
Guide to changing computer startup password (simple and easy password changing method)Guide to changing computer startup password (simple and easy password changing method)
Guide to setting or changing your computer power-on password In the modern digital era, protecting the security of personal information is crucial. One of the effective measures is to set or change the computer power-on password. PHP editor Xinyi has specially compiled the following guide to provide you with effective techniques to help you easily manage your computer startup password and ensure that your data and privacy are properly protected.

1: Choose an appropriate power-on password - use a strong password
We must first choose a strong password when changing the power-on password. The length should be between 8 and 16 characters, letters and special characters, and strong passwords should include numbers. Improved computer security, such passwords are more difficult to crack.
2: How to change the power-on password of Windows system
We can change the power-on password through the "Control Panel" in the Windows system. Click the "User Account" selection and select "Change Account Type and Password" to enter the password change interface. Enter the current password and set a new password to complete the modification in this interface.

3: How to change the power-on password of the Mac system
We can change the power-on password through the "System Preferences" of the Mac system. Click "Users and Groups", and select the "Change Password" button for the user account. Enter the current password and set a new password to complete the modification in this interface.
Four: How to change the power-on password of the Linux system
We can change the power-on password through the command line in the Linux system. Enter the command, open the terminal "passwd" and press enter. Follow the prompts to complete the modification. At this time, the system will prompt you to enter the current password and new password.
5: How to change the power-on password set by BIOS
Some computers also need to set a power-on password in the BIOS. F10 or Delete), enter the BIOS setting interface, press the corresponding button (usually F2) when starting up. Find the "Set power-on password" in the security options and follow the prompts to modify the options.

6: Reset the forgotten power-on password
It can be solved by resetting. If you forget the power-on password, you can use safe mode or reinstall the system. Reset the password for Windows systems. You can use recovery mode or use a special reset tool to reset the password. For Mac and Linux systems,
7: Common problems and solutions - cannot change the power-on password.
Sometimes, we may encounter a situation where the power-on password cannot be changed. This may be due to operating system failure or other reasons. Check the integrity of the system files or use special repair tools to solve this problem. If you encounter such problems, you can try running the program as an administrator.
8: Notes - Protect your power-on password
You should pay attention to protecting the security of your password, no matter where you are. Change the power-on password or use it. Change the password regularly, avoid using the same password as for other accounts, and do not leak the password to others. These are important measures to protect the security of personal information.
9: Use password management tools. ——More convenient and faster
You can consider using password management tools to manage and change passwords. For users who often need to change passwords, such as automatic filling of passwords, these tools can help users automatically generate strong passwords and save passwords. , improving the efficiency and security of password management. In addition to the power-on password, additional authentication methods such as hardware keys and facial recognition can greatly increase the difficulty for illegal visitors to gain control of the computer.
11: Social engineering attacks and phishing— — Be wary of computer security threats
We also need to be wary of security threats such as social engineering attacks and phishing. When changing the power-on password, do not leak personal information to untrusted websites or individuals. Only by staying vigilant can we change it. Protect yourself well and don’t click on links from unknown sources easily.
12: Choosing the frequency of power-on password changes - weighing security and convenience
We need to weigh security and convenience. When choosing the frequency of changing the power-on password, such as once every three months or six months, it is generally recommended to change the password regularly. If you feel that the risk of password leakage is greater,
13: Password retrieval. Use of password retrieval and reset services - to avoid data loss
We can use password retrieval and reset services. In order to avoid data loss due to forgotten passwords, Windows system provides a "forgot password" reset service. Helps you regain control of your computer and retrieve passwords and options through a preset email or mobile phone number.
Fourteen: Educate users to strengthen password awareness - improve the overall level of computer security
Educating users to strengthen password awareness is also an important link in improving the overall level of computer security, in addition to personal password management. Jointly maintain network security, remind users to properly set, manage and protect passwords, publicity and other activities, and conduct training.
Fifteen: How to effectively change the computer startup password
We have learned some methods and techniques in changing the computer startup password through the introduction of this article. Improving the overall security of the computer, strengthening password protection awareness and other measures, using system tools correctly, and choosing strong passwords can help us better protect the security of personal information.
The above is the detailed content of Guide to changing computer startup password (simple and easy password changing method). For more information, please follow other related articles on the PHP Chinese website!
 Don't Buy an Android Phone Expecting It to Last 7 YearsApr 22, 2025 am 03:01 AM
Don't Buy an Android Phone Expecting It to Last 7 YearsApr 22, 2025 am 03:01 AMEven with extended software support, don't expect your Android phone to last 7 years. While some manufacturers now offer seven years of Android OS updates (like Samsung's Galaxy S24 series and Google's Pixel 8), this doesn't guarantee a smooth, enjo
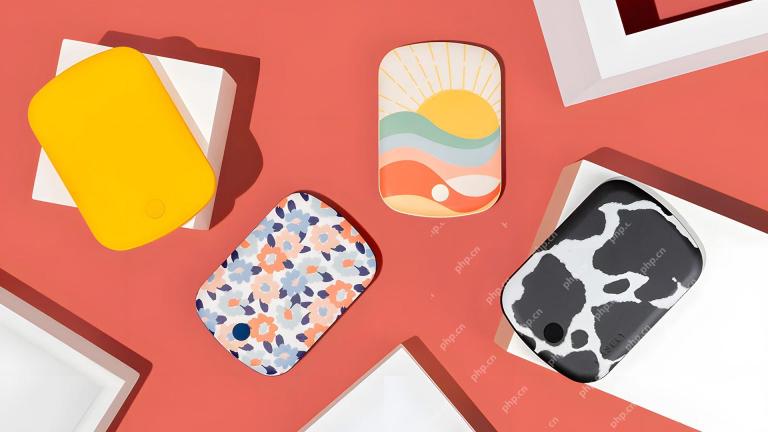 Casely Is Recalling Almost Half a Million BatteriesApr 21, 2025 pm 12:12 PM
Casely Is Recalling Almost Half a Million BatteriesApr 21, 2025 pm 12:12 PMCasely recalled nearly 500,000 wireless power banks due to the risk of overheating of batteries and fire. 51 reports of overheating and burns have led to the recall, affected by the 5,000 mAh model sold since March 2022. Users should handle the recalled power banks in accordance with local laws and upload photos to get free replacement. Any item containing a battery has potential fire hazards, so it is a worrying issue when a specific model of battery starts to catch fire. Now, many Casely batteries are catching fire, so the company is issuing recall notices for nearly 500,000 units. Casely officially issued a recall notice for some of its wireless power banks. The problem product is 5,
 The Final Android 16 Beta Has ArrivedApr 21, 2025 pm 12:09 PM
The Final Android 16 Beta Has ArrivedApr 21, 2025 pm 12:09 PMAndroid 16 Beta 4: Stability and Performance Enhancements Android 16 Beta 4, the final beta release, is now available, focusing on stability and performance improvements across various devices. This release incorporates the crucial April 2025 securi
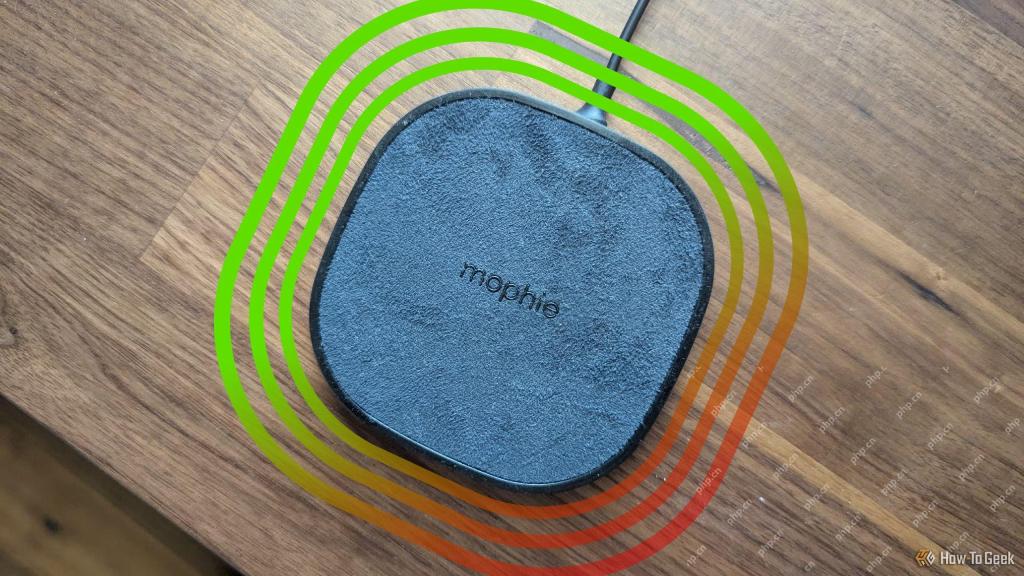 The Pros and Cons of Wireless ChargingApr 21, 2025 pm 12:07 PM
The Pros and Cons of Wireless ChargingApr 21, 2025 pm 12:07 PMWireless charging: convenient but slow? A deep dive into the pros and cons. Wireless charging, also known as inductive charging, has been around since the 1970s, but the Qi standard we use today debuted in 2012 with phones like the Nokia Lumia 920 a
 5 Hidden Costs of Buying a Google PixelApr 21, 2025 pm 12:05 PM
5 Hidden Costs of Buying a Google PixelApr 21, 2025 pm 12:05 PMGoogle Pixel phones offer a compelling Android experience, but potential buyers should be aware of some less-obvious drawbacks. This isn't a recommendation against purchasing, but rather a heads-up on what to expect. Pixels stand out in the Android
 The Best Android Tablets of 2025Apr 21, 2025 pm 12:03 PM
The Best Android Tablets of 2025Apr 21, 2025 pm 12:03 PMThis updated buying guide showcases the best Android tablets available in 2025. Forget the notion that Android tablets are inferior – these options provide a compelling alternative to iPads and laptop hybrids. UPDATE: 04/15/2025 Our buying guide has
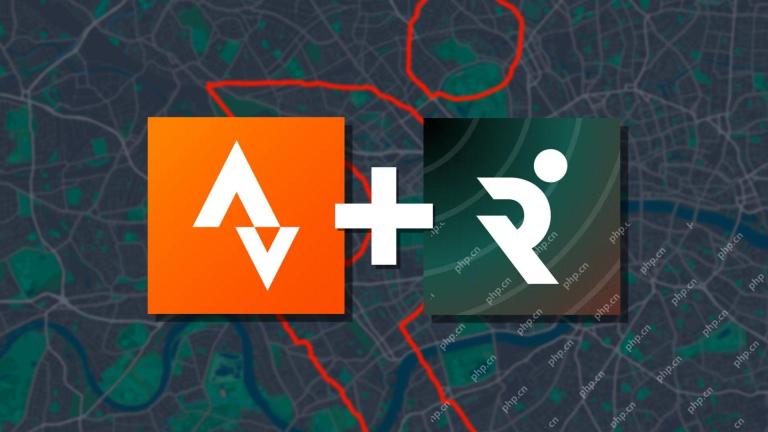 Strava Acquires Popular Training App Runna to Combat GarminApr 20, 2025 am 12:54 AM
Strava Acquires Popular Training App Runna to Combat GarminApr 20, 2025 am 12:54 AMStrava acquires Runna to enhance training functions and improve user experience Strava, a popular fitness tracking and social platform, recently acquired Runna, an app known for personalized running programs, a move that will significantly enhance its running and training capabilities. For Strava users, the addition of Runna makes up for the lack of training plans for Strava. Strava is good at tracking and social interaction, but when it comes to developing training plans such as 5km or marathons, users often need to rely on other applications. Launched in 2021, Runna quickly became popular with its AI-powered coaching and training programs of various distances, becoming the first choice for many. Currently, Strava is used in Apple
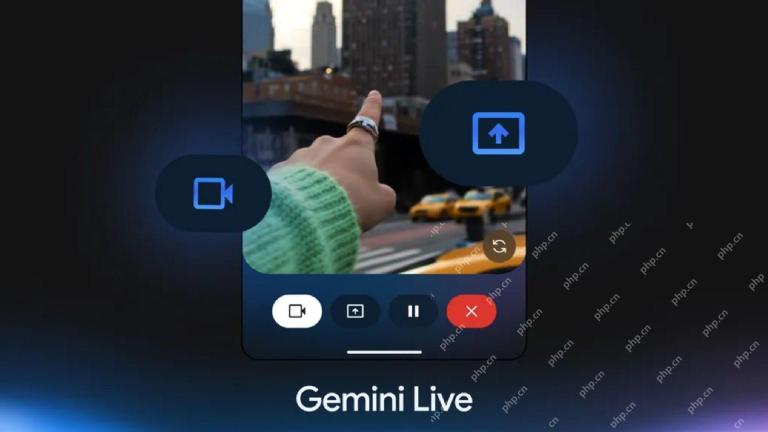 Gemini Live Camera and Screen Sharing Are Coming to All Android PhonesApr 20, 2025 am 12:53 AM
Gemini Live Camera and Screen Sharing Are Coming to All Android PhonesApr 20, 2025 am 12:53 AMGoogle's Gemini Live, the AI assistant enabling natural conversations, expands its reach beyond Pixel 9 and Samsung Galaxy S25 users. This AI feature is now rolling out to all Android devices. The initial limited release allowed Google to thoroughly


Hot AI Tools

Undresser.AI Undress
AI-powered app for creating realistic nude photos

AI Clothes Remover
Online AI tool for removing clothes from photos.

Undress AI Tool
Undress images for free

Clothoff.io
AI clothes remover

Video Face Swap
Swap faces in any video effortlessly with our completely free AI face swap tool!

Hot Article

Hot Tools

Atom editor mac version download
The most popular open source editor

SublimeText3 Linux new version
SublimeText3 Linux latest version

mPDF
mPDF is a PHP library that can generate PDF files from UTF-8 encoded HTML. The original author, Ian Back, wrote mPDF to output PDF files "on the fly" from his website and handle different languages. It is slower than original scripts like HTML2FPDF and produces larger files when using Unicode fonts, but supports CSS styles etc. and has a lot of enhancements. Supports almost all languages, including RTL (Arabic and Hebrew) and CJK (Chinese, Japanese and Korean). Supports nested block-level elements (such as P, DIV),

Zend Studio 13.0.1
Powerful PHP integrated development environment

SecLists
SecLists is the ultimate security tester's companion. It is a collection of various types of lists that are frequently used during security assessments, all in one place. SecLists helps make security testing more efficient and productive by conveniently providing all the lists a security tester might need. List types include usernames, passwords, URLs, fuzzing payloads, sensitive data patterns, web shells, and more. The tester can simply pull this repository onto a new test machine and he will have access to every type of list he needs.




