Home >Software Tutorial >Computer Software >How to hide slice graphics in ai-How to hide slice graphics in ai
How to hide slice graphics in ai-How to hide slice graphics in ai
- WBOYWBOYWBOYWBOYWBOYWBOYWBOYWBOYWBOYWBOYWBOYWBOYWBforward
- 2024-05-06 12:40:351345browse
When designing graphics, you may encounter situations where you need to hide slices. This technique is useful when working with complex images or when you want to create a cleaner look. PHP editor Zimo will introduce to you today how to hide slice graphics in Adobe Illustrator (AI), allowing you to easily control graphic design. Read on to learn detailed steps to improve your design skills.
1. First, after opening the interface, create a new blank canvas
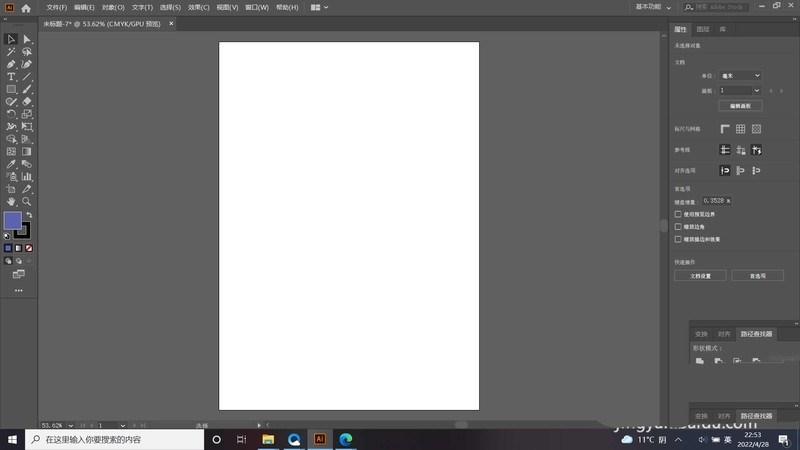
2. Then, click the file menu to import picture materials
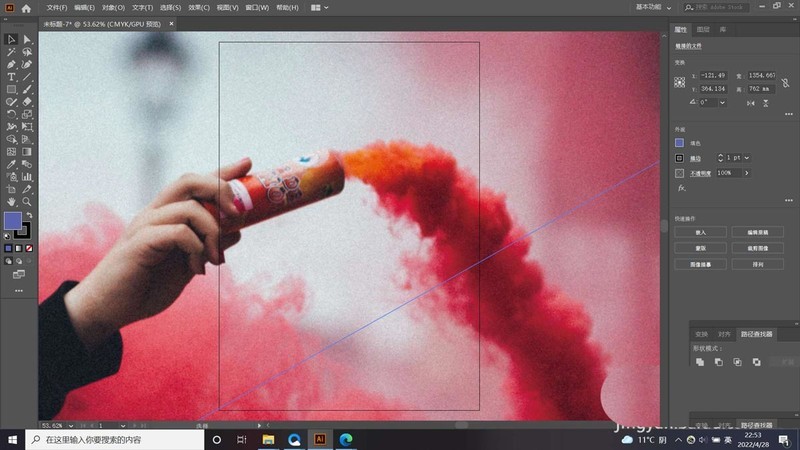
3. Next, as shown below, use the slicing tool to split the image
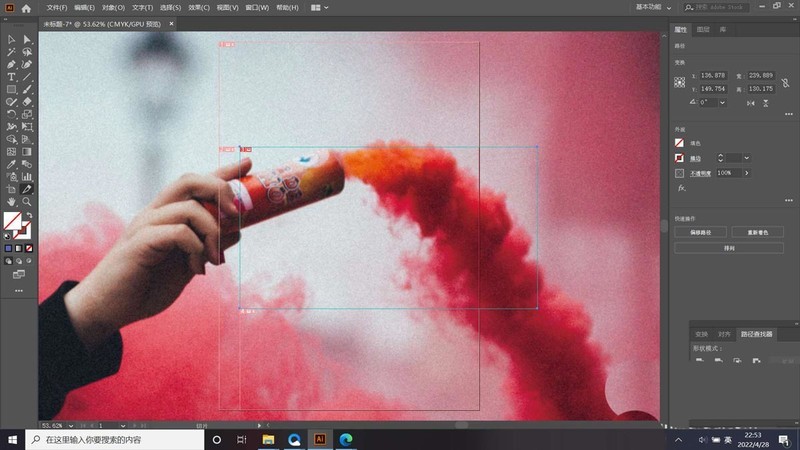
4. Then, click the view menu at the top of the page
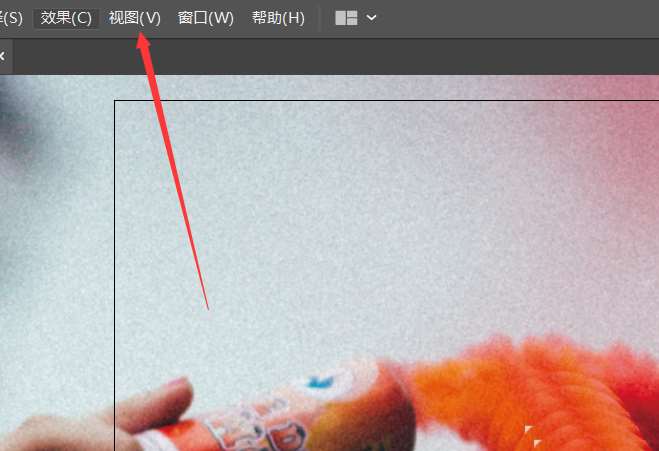
5. Finally, find and click the Hide Slice button
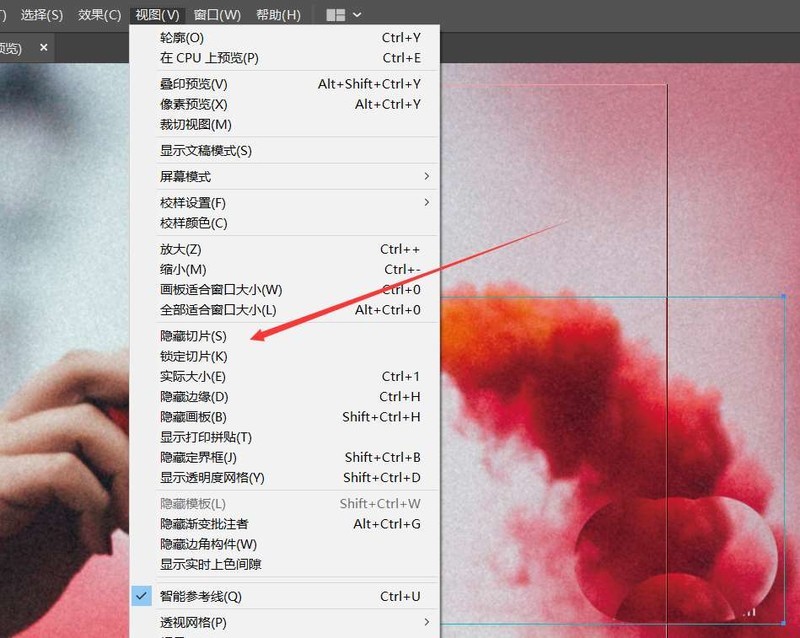
The above is the detailed content of How to hide slice graphics in ai-How to hide slice graphics in ai. For more information, please follow other related articles on the PHP Chinese website!

