Home >System Tutorial >Windows Series >How to turn on sleep mode in win11_How to deal with no sleep mode in win11
How to turn on sleep mode in win11_How to deal with no sleep mode in win11
- 王林forward
- 2024-05-06 11:40:33641browse
When you need to put your computer into a low-power state, you may find that there is no hibernation mode option in Windows 11. In this article, PHP editor Youzi brings you an introduction to this problem and a detailed solution. If you are looking for solutions to enable hibernation mode, continue reading the following article.
1. Click the Start menu, search for and open [Control Panel] at the top.
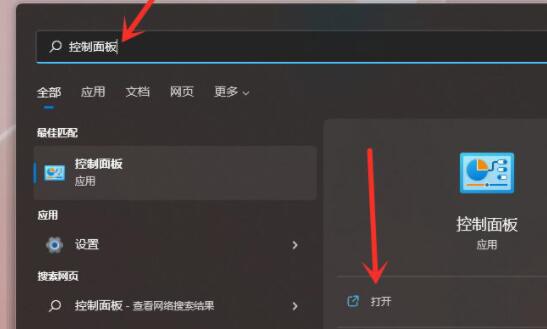
2. Then find [Hardware and Sound] as shown in the picture.
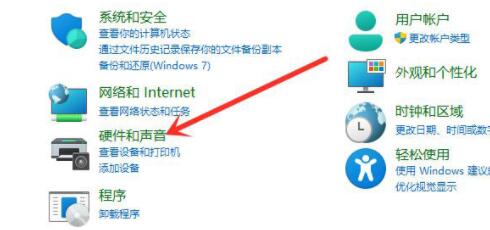
3. Then select [Change the function of the power button] under the power options.
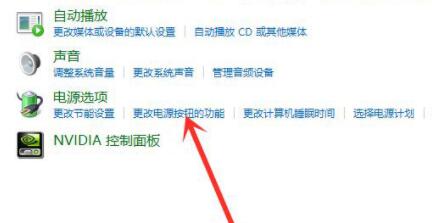
4. After entering the power function, select [Change currently unavailable settings].
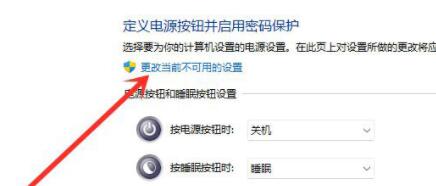
5. Then you can check [Hibernation] below, and then save it to display the hibernation option in the power menu.
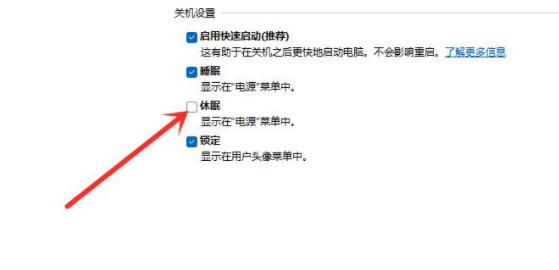
The above is the detailed content of How to turn on sleep mode in win11_How to deal with no sleep mode in win11. For more information, please follow other related articles on the PHP Chinese website!

