Home >Web Front-end >PS Tutorial >photoshop利用渐变及变形工具制作红色褶皱飘带
photoshop利用渐变及变形工具制作红色褶皱飘带
- PHP中文网Original
- 2016-06-01 14:32:242387browse
这里介绍一种制作飘带较为简单的方法。过程:先用选区及渐变制作一些有褶皱感的渐变色,然后用变形工具适当变形就可以得到初步的飘带,后期稍微处理一下明暗即可。
最终效果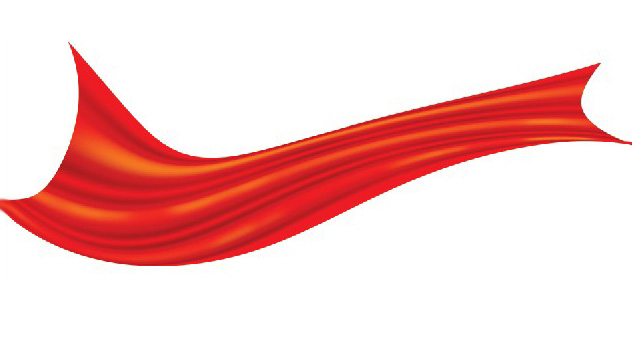
1、新建大小适当的文件,新建一个图层,用矩形选框工具拉一个矩形选区,选择渐变工具,设置自己喜欢的渐变色,然后拉出下图所示的对称渐变。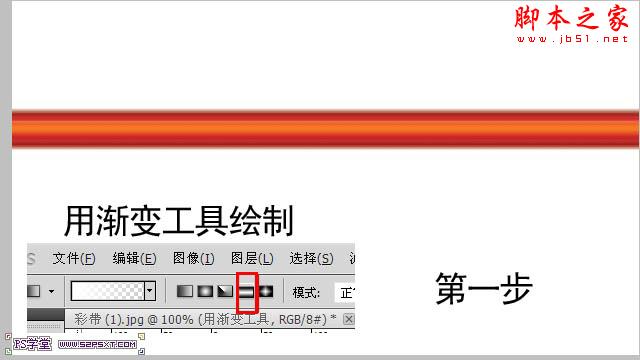
2、把拉好的渐变多复制几份,适当排列好,然后把这些图层合并为一个图层。
3、按Ctrl + T 变形,然后鼠标右键选择变形,拉出自己喜爱的形状。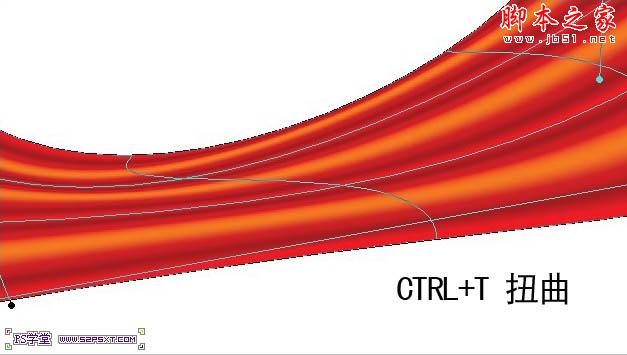
4、再适当缩小一点。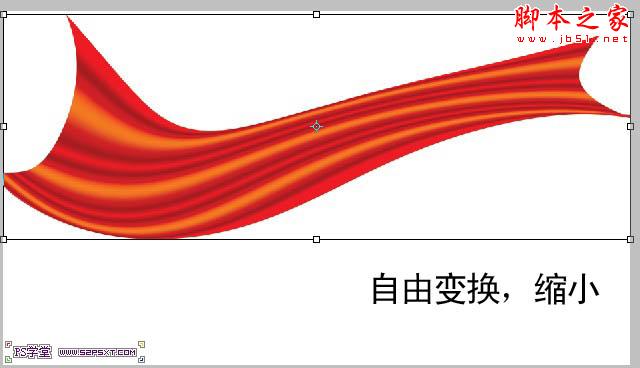
5、新建一个图层,混合模式改为“正片叠底”,给丝带的亮部涂上一些红色。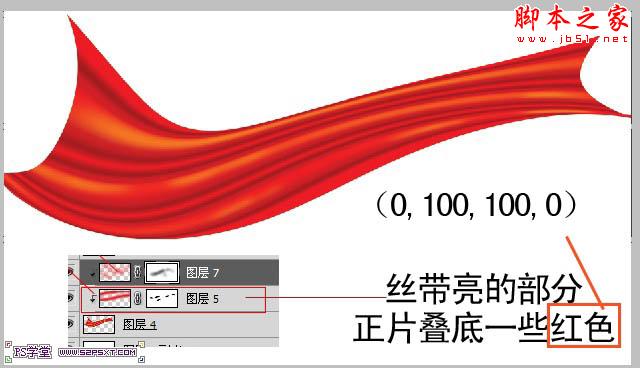
6、新建一个图层,混合模式改为“颜色减淡”,同上的方法给丝带的暗部涂上红色。
图层参照: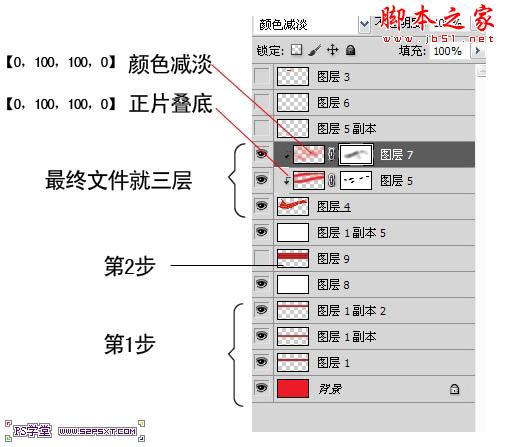
最终效果: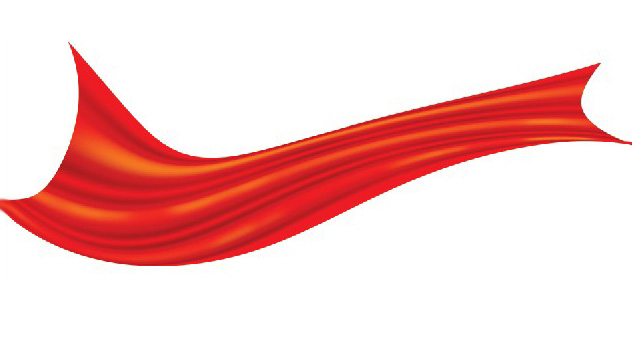
Statement:
The content of this article is voluntarily contributed by netizens, and the copyright belongs to the original author. This site does not assume corresponding legal responsibility. If you find any content suspected of plagiarism or infringement, please contact admin@php.cn
Previous article:Photoshop设计打造出绚丽的奔跑红色机器人Next article:photoshop使用滤镜制作粉色隧道

