Home >Web Front-end >PS Tutorial >Photoshop设计打造出简约海报效果
Photoshop设计打造出简约海报效果
- PHP中文网Original
- 2016-06-01 14:32:231641browse
海报设计在ps中很常见,而简约之美是经常用到的一些技巧,在作品中大部分留白可以得到意想不到的效果.
最终效果

1.教程创建一个新文件,并如下设置
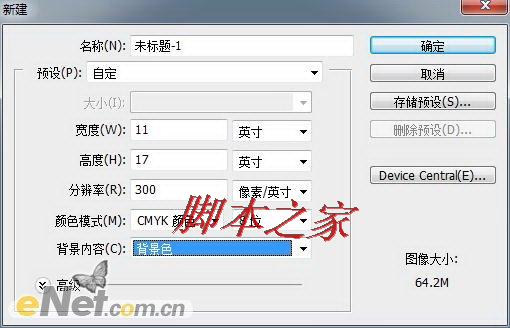
2.新建一个层命名为“边框”,填充颜色# eb7265,按Ctrl+Shift+N在新建一个层,并填充黑色,使用“自由变换”工具缩小,将前面的图层露出边缘来作为边框。
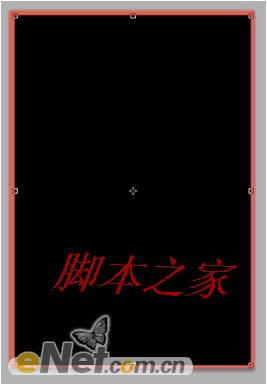
3.双击黑色图层,调出“图层样式”调整模式,选择“描边”并按如下设置来制作白边
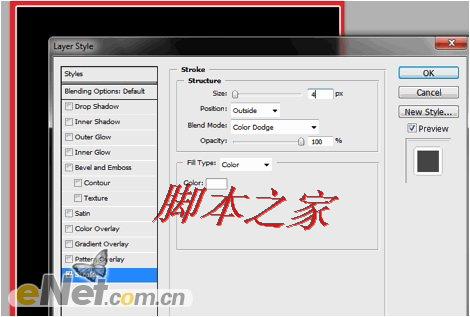
4.选择一个窗口,使用“自由变换”工具调整到制作的黑色背景里
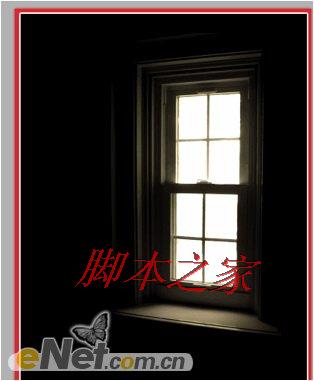
5.使用“魔术棒”工具,将窗口上的白色部分抠选下来,如下所示
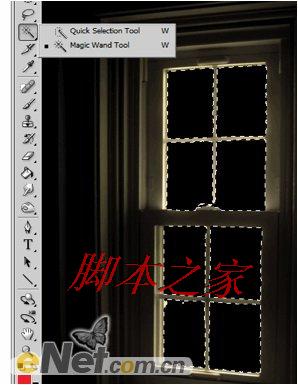
6.选择菜单中的“图像>调整>色相饱和度”并如下图调整

7.下载一个星空图片,调整大小到窗口
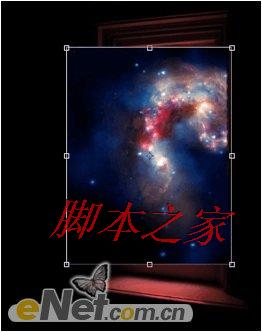
8.并使用“橡皮擦”工具擦除窗口之外的部分。
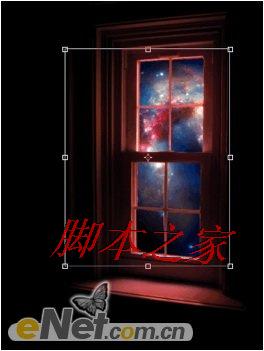
9.选择新加入的星空层,使用“图像>调整>照片滤镜”,并按下图设置

10.在图像上添加一些文字
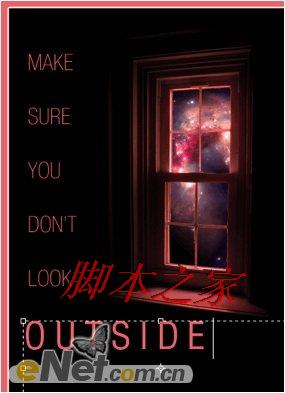
11.在最上面新建一个层,并填充白色,点击“滤镜>渲染>光照效果”,并按下面设置
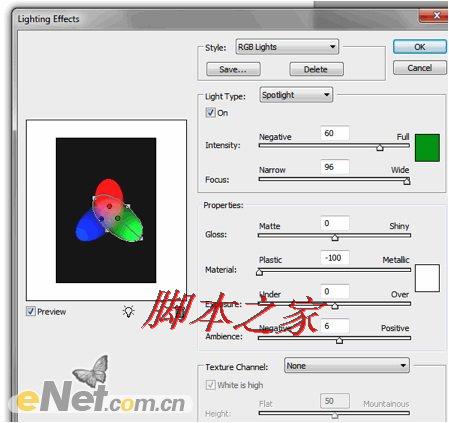
12.得到灯光后,下面点击“滤镜>模糊>高斯模糊”,并如下设置
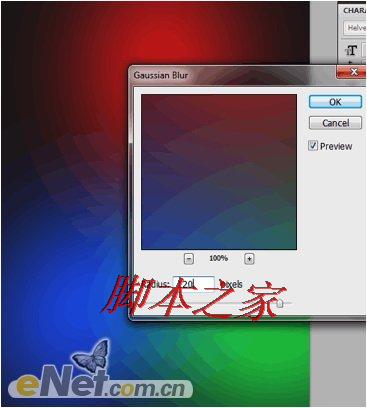
13.将层的不透明度设置为30%,得到如下效果
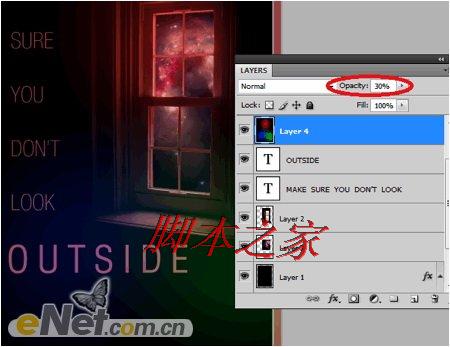
14.选择“图像>调整>色阶”,并如下设置

15.下载一个这样纹理图片,并将他放在画布的上面
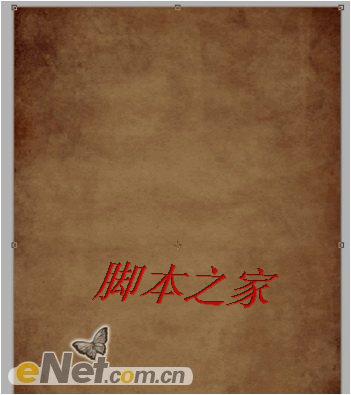
16.设置图层的混合模式为“正片叠底”,设置不透明度位80%
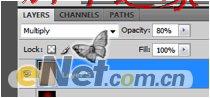
17.选择菜单中“图层>新建调整图层>色相饱和度”并如下设置
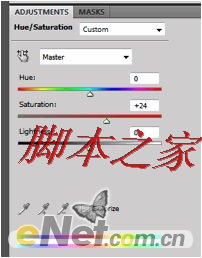
18.通过上面的步骤,我们得到最后的效果

Statement:
The content of this article is voluntarily contributed by netizens, and the copyright belongs to the original author. This site does not assume corresponding legal responsibility. If you find any content suspected of plagiarism or infringement, please contact admin@php.cn
Previous article:Photoshop设计制作一颗漂亮的粉色立体心形Next article:Photoshop设计打造出绚丽的奔跑红色机器人

