 Mobile Tutorial
Mobile Tutorial Android Phone
Android Phone How to reset WiFi password through router (simple steps to help you protect your home network security)
How to reset WiFi password through router (simple steps to help you protect your home network security)How to reset WiFi password through router (simple steps to help you protect your home network security)
In today's society, wireless networks have become an integral part of daily life. Securing your home WiFi network is crucial, and resetting your WiFi password is key to this security measure. This article will delve into the entire process of resetting the WiFi password through the router, written by php editor Shinichi. It will guide you step-by-step through resetting your password, ensuring your home network is protected from unauthorized access and cyber threats.

Understand the router login interface
Connect to the router and open the management page
Enter the administrator username and password
Enter Wireless settings option
Find the current WiFi name and password
Back up network settings
Select the change password option
Enter the new WiFi password
Set a strong password
Save settings and exit
Reconnect the device to the new WiFi network
Test whether the connection is successful
Configure other security settings
Change WiFi password regularly
Understand the router login interface: usually enter the router IP address in the browser to enter. Understanding how to access the router management interface is the first step to reset the WiFi password.
Connect to the router and open the management page: Then open the browser and use a computer or mobile phone to connect to the wireless network provided by the router.

Enter the administrator username and password: It can usually be found on the back of the router or in the manual. Enter the default administrator username and password.
Enter the wireless setting options: Find the wireless setting options. In the management page, you can make various settings for the WiFi network.
Find the current WiFi name and password: Find the current WiFi name (also known as SSID) and password, in the wireless settings options.

Back up network settings: It is recommended to back up the current network settings before making any changes to prevent accidents.
Select the change password option: Find the change password or security settings option in the wireless setting options.
Enter new WiFi password: Enter the new WiFi password in the specified field and follow the prompts.
Set a strong password: with a length of no less than 8 characters, lowercase letters, numbers and special characters. Make sure the new WiFi password is a strong password and contains uppercase letters.
Save Settings and Exit: To save and apply a new WiFi password, click the Save or Apply Settings button.
Reconnect the device to the new WiFi network: You need to reconnect and enter a new WiFi password. All devices connected to the WiFi network will be disconnected after changing the password.
Test whether the connection is successful: and be able to access the Internet normally, make sure your device can successfully connect to the new WiFi network.
Configure other security settings: You can also configure other security options, hide the WiFi network name, etc., such as enabling network encryption, in addition to resetting the WiFi password.
Change WiFi password regularly: To prevent unauthorized access, in order to protect network security, it is recommended to change WiFi password regularly.
You can effectively protect your home network security by resetting your WiFi password. Remembering to regularly change passwords and configure other security settings are critical steps in maintaining network security, at the same time.
The above is the detailed content of How to reset WiFi password through router (simple steps to help you protect your home network security). For more information, please follow other related articles on the PHP Chinese website!
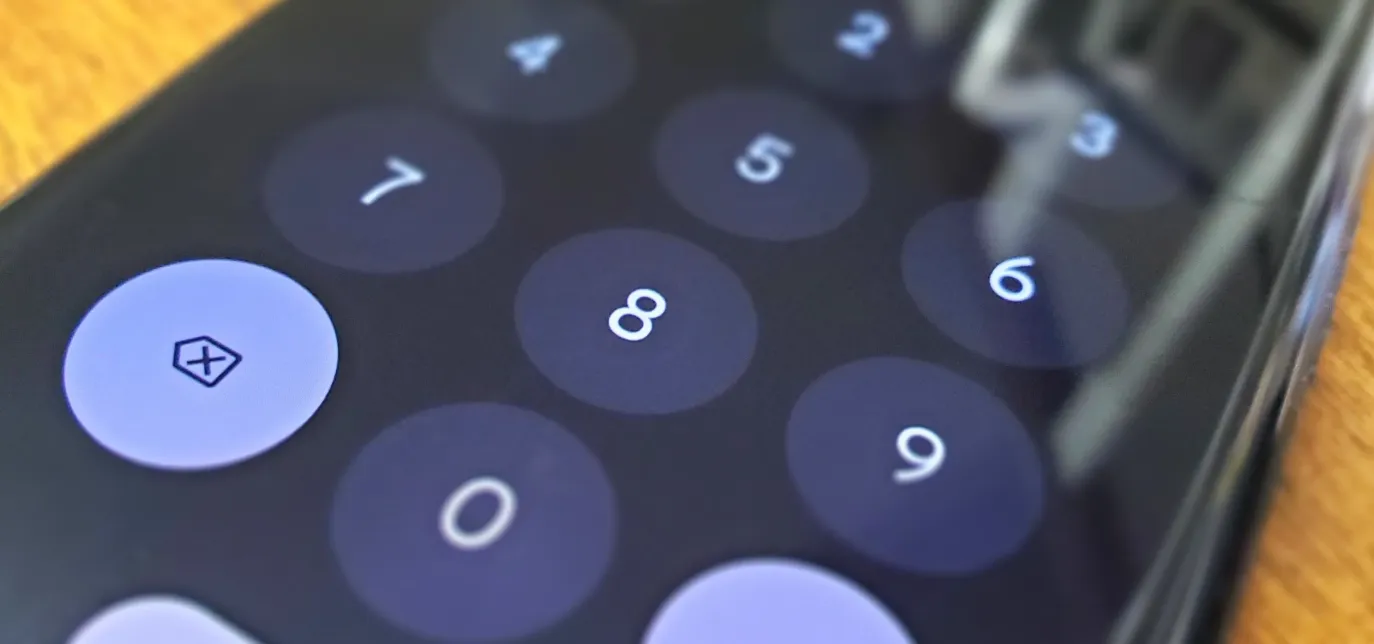 Attention Android Users — Activate This New Privacy Setting to Help Keep Thieves Out of Your Phone Apr 26, 2025 am 09:15 AM
Attention Android Users — Activate This New Privacy Setting to Help Keep Thieves Out of Your Phone Apr 26, 2025 am 09:15 AMAn added security feature of the Android system - enhanced PIN code privacy protection, which can effectively prevent voyeurs from stealing your PIN code. Even if you do not change your mobile phone usage habits, it can improve the security of your mobile phone and make it more difficult for thieves to start. One of the common tricks used by mobile phone thieves is to observe others entering unlock passwords or PIN codes. They do not need high-tech means, and they can get your password by just observing and memory, thereby stealing your phone. Once the password is leaked, your phone will face various risks. A Wall Street Journal report reveals that some new technologies designed to protect other devices and accounts will instead make you more vulnerable to this voyeuristic crime. For example, Apple allows users to reset passwords using iPhone or other trusted devices, for example
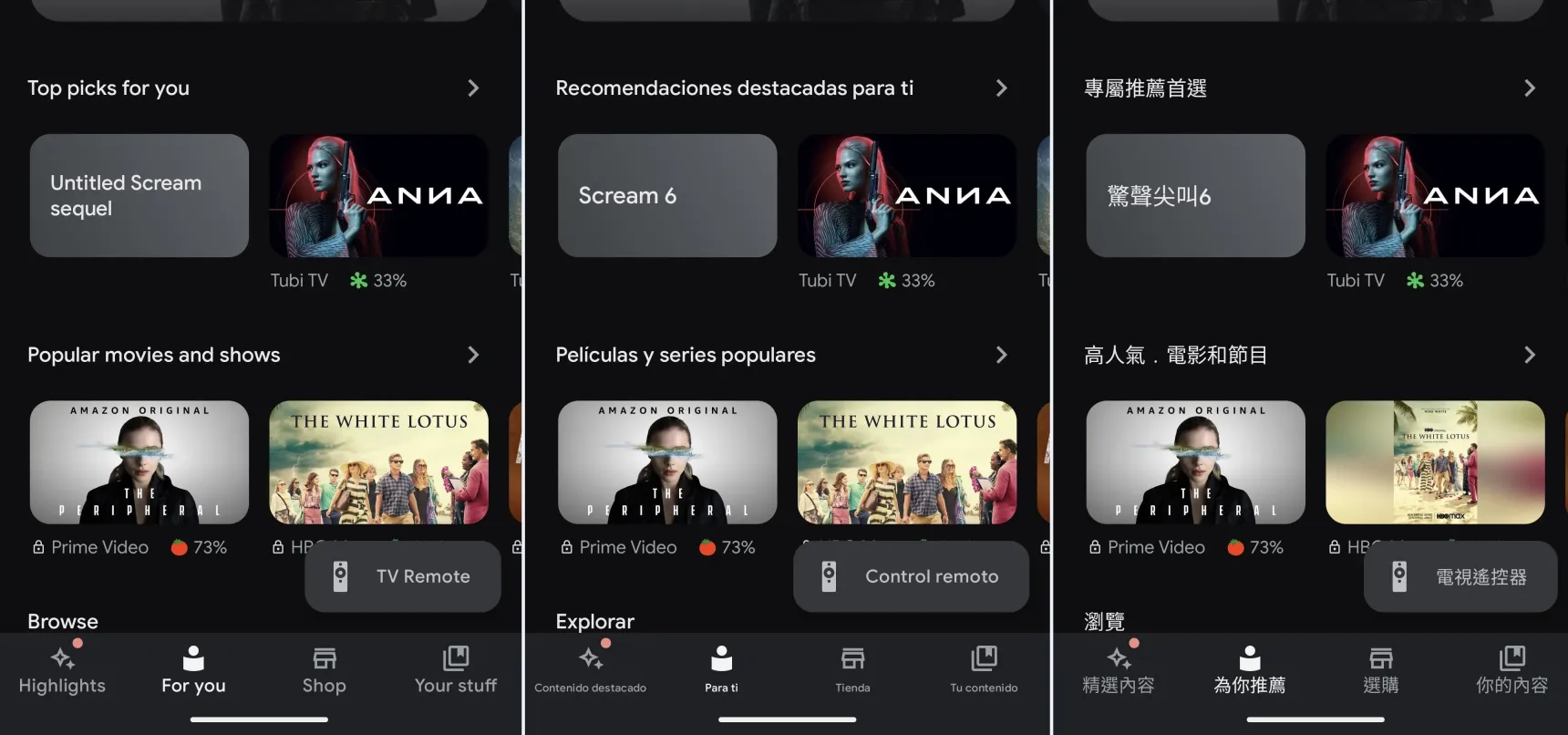 Android Lets You Set Different Languages Per App for a Truly Multilingual Experience — Here's How It Works Apr 26, 2025 am 09:08 AM
Android Lets You Set Different Languages Per App for a Truly Multilingual Experience — Here's How It Works Apr 26, 2025 am 09:08 AMAndroid 13 simplifies setting different app languages. This guide shows how to change an app's language without altering your phone's system language, allowing you to enjoy apps in their original language or switch between languages quickly. Note:
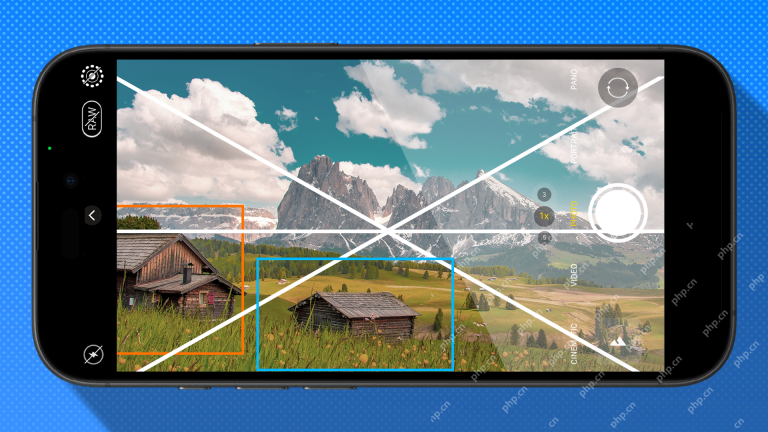 These Tips Majorly Improved How I Take Photos of Nature With My PhoneApr 26, 2025 am 09:02 AM
These Tips Majorly Improved How I Take Photos of Nature With My PhoneApr 26, 2025 am 09:02 AMUnlocking Stunning Nature Photography with Your Smartphone: A Comprehensive Guide Smartphone cameras have revolutionized nature photography, offering incredible quality with the right techniques. This guide explores essential skills and tools to elev
 The OnePlus 13T Has a Bonkers 6,260 mAh BatteryApr 26, 2025 am 06:02 AM
The OnePlus 13T Has a Bonkers 6,260 mAh BatteryApr 26, 2025 am 06:02 AMOnePlus 13T: A Compact Flagship Challenger The OnePlus 13T, launched in China, marks the return of the T-series after a three-year hiatus. This isn't a simple mid-cycle refresh; it's a distinct device with a focus on a smaller form factor and enhanc
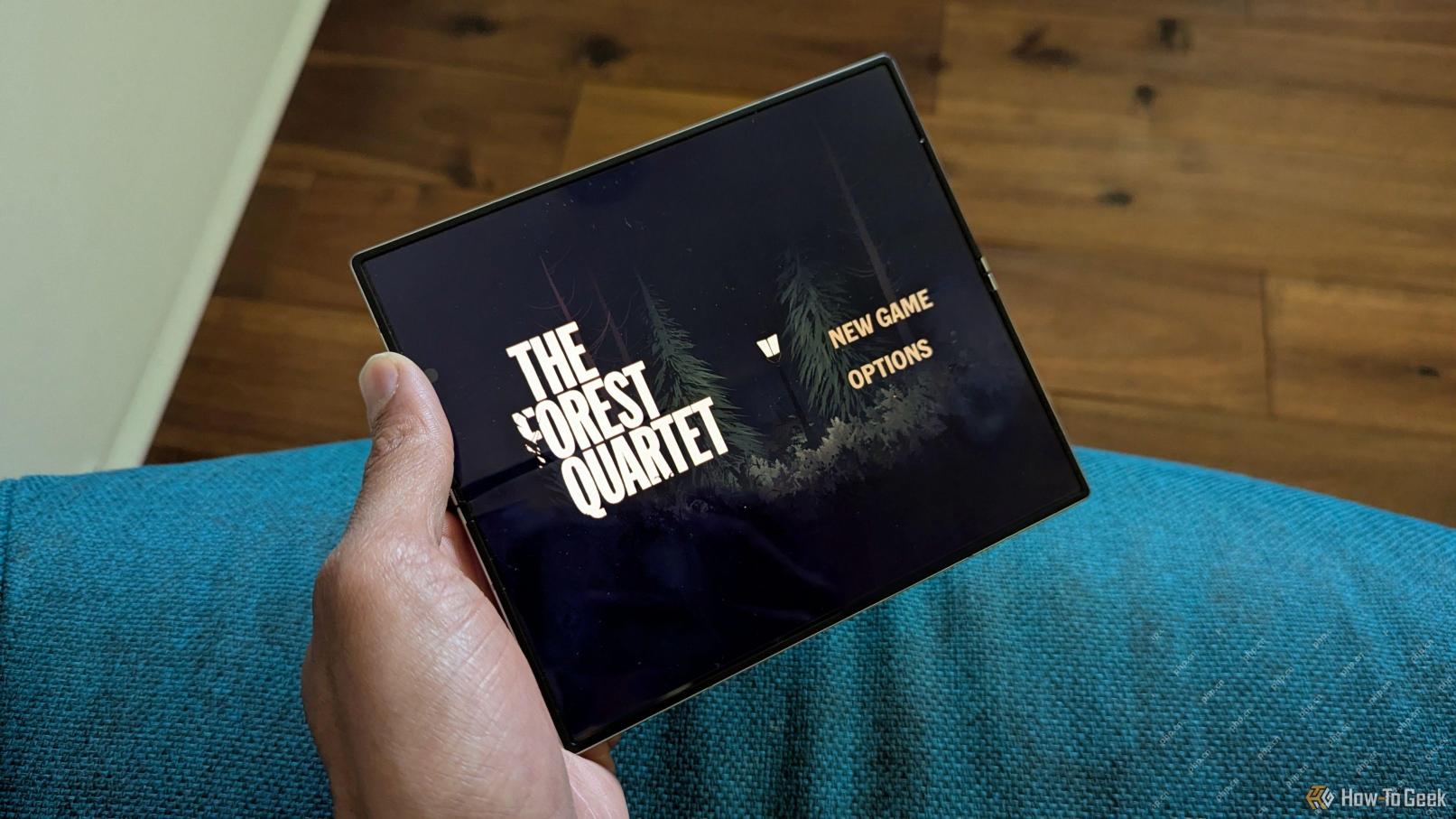 How the Mobile Epic Games Store Could Bring More PC Ports to AndroidApr 26, 2025 am 03:04 AM
How the Mobile Epic Games Store Could Bring More PC Ports to AndroidApr 26, 2025 am 03:04 AMThe Epic Games Store's Android launch could revolutionize mobile gaming by bringing a wealth of indie PC titles to phones and tablets. This follows its successful PC launch as a Steam competitor, boasting a substantial game library including AAA and
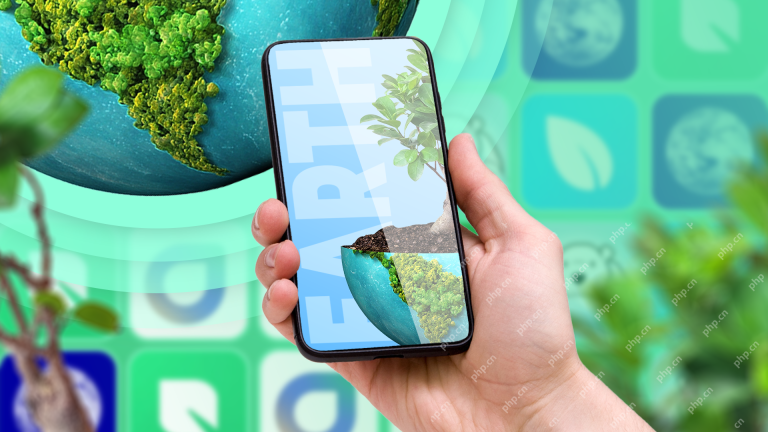 These 8 Apps Help Me Track My Impact on the EarthApr 26, 2025 am 03:03 AM
These 8 Apps Help Me Track My Impact on the EarthApr 26, 2025 am 03:03 AMTackling climate change starts with understanding your impact. These apps offer a user-friendly approach to tracking your carbon footprint and adopting sustainable practices. Klima: Carbon Footprint & Real-World Impact Klima calculates your car
 Your Pixel 7a May Be Eligible for a Free Battery ReplacementApr 26, 2025 am 03:02 AM
Your Pixel 7a May Be Eligible for a Free Battery ReplacementApr 26, 2025 am 03:02 AMGoogle is offering free Pixel 7a battery replacements for devices with bulging batteries. This one-time repair program, or cash compensation option, addresses swelling issues reported by numerous users. Eligibility is determined by an IMEI check an
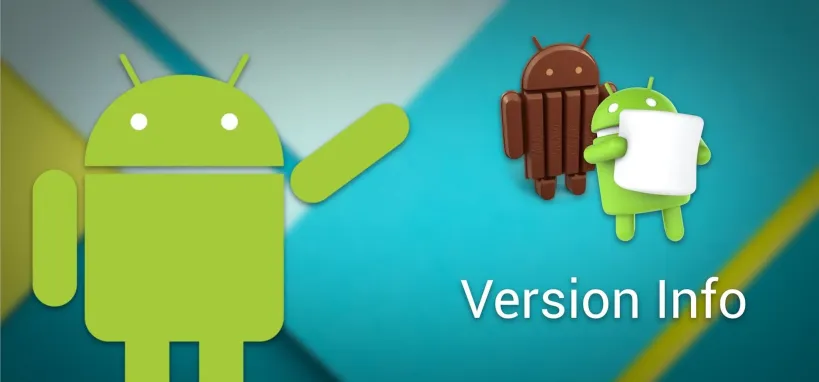 Android Basics: How to Tell What Android Version & Build Number You Have Apr 25, 2025 am 10:51 AM
Android Basics: How to Tell What Android Version & Build Number You Have Apr 25, 2025 am 10:51 AMFrequently, apps, games, or even root mods require a specific Android version. The app description might state "Android 4.3 or higher required," but finding your Android version isn't always obvious. This guide simplifies the process. Rel


Hot AI Tools

Undresser.AI Undress
AI-powered app for creating realistic nude photos

AI Clothes Remover
Online AI tool for removing clothes from photos.

Undress AI Tool
Undress images for free

Clothoff.io
AI clothes remover

Video Face Swap
Swap faces in any video effortlessly with our completely free AI face swap tool!

Hot Article

Hot Tools

mPDF
mPDF is a PHP library that can generate PDF files from UTF-8 encoded HTML. The original author, Ian Back, wrote mPDF to output PDF files "on the fly" from his website and handle different languages. It is slower than original scripts like HTML2FPDF and produces larger files when using Unicode fonts, but supports CSS styles etc. and has a lot of enhancements. Supports almost all languages, including RTL (Arabic and Hebrew) and CJK (Chinese, Japanese and Korean). Supports nested block-level elements (such as P, DIV),

SublimeText3 Linux new version
SublimeText3 Linux latest version

VSCode Windows 64-bit Download
A free and powerful IDE editor launched by Microsoft

SAP NetWeaver Server Adapter for Eclipse
Integrate Eclipse with SAP NetWeaver application server.

Safe Exam Browser
Safe Exam Browser is a secure browser environment for taking online exams securely. This software turns any computer into a secure workstation. It controls access to any utility and prevents students from using unauthorized resources.





