 Mobile Tutorial
Mobile Tutorial Android Phone
Android Phone How to take screenshots easily and practically (teach you how to master screenshots in one minute)
How to take screenshots easily and practically (teach you how to master screenshots in one minute)How to take screenshots easily and practically (teach you how to master screenshots in one minute)
How to take a screenshot? Explore practical methods across devices and platforms In today's digital age, taking screenshots has become an essential part of everything from taking notes to sharing moments on social media. However, many people may not be familiar with the many ways to take screenshots and don't know how to optimize the process. PHP editor Yuzai has deeply discussed the simplest and most effective screenshot methods suitable for various devices and platforms, aiming to help readers easily master any screenshot scenario.

Use shortcut keys to take a full-screen screenshot
You can save a screenshot of the current screen content to the clipboard by pressing the PrintScreen (PrtSc) key on the keyboard . You can use the paste function to paste the screenshot into any editor or image processing software for further editing.
Use Win Shift S to take a partial screenshot
and automatically copy it to the clipboard. You can select the area to be screenshot and use the Win Shift S shortcut key combination. Very convenient, this method is especially suitable for situations where only part of the area needs to be intercepted.

Use the SnippingTool tool for custom screenshots
It comes with a snipping tool, SnippingTool, in the Windows system. For screenshots of windows or custom shapes, you can select full screen or rectangular shapes through this tool. Operations such as saving and sharing, and graffiti marking can also be performed.
Use the third-party screenshot tool Greenshot
Greenshot is a powerful and free third-party screenshot tool. Makes screenshots easier, including full screen, area, menu, etc., and supports rich editing and sharing functions. It provides a variety of screenshot methods and windows.
Use Command Shift 3 to take a full-screen screenshot in Mac system
Full-screen screenshot can be achieved by using the shortcut key Command Shift 3, for Mac users. For easy viewing and use at any time, the captured pictures will be saved as files on the desktop.

Use Command Shift 4 to take partial screenshots
Mac users can also use the shortcut key Command Shift 4 to take partial screenshots, in addition to full-screen screenshots. The mouse will turn into a cross-shaped selection box. By holding down the shortcut key, you can drag to select the area that needs to be intercepted.
Use the Grab tool for custom screenshots
Mac system comes with a screenshot tool called Grab. Users can choose to take screenshots in full screen, window or custom shapes, and it provides some basic editing and saving functions.
Use third-party screenshot tool Skitch
Provides a simple and easy-to-use interface and rich and diverse screenshot functions. Skitch is a third-party screenshot tool suitable for Mac systems. With operations such as marking, editing and sharing, users can easily take screenshots through Skitch.
Use the system’s built-in screenshot function on your mobile phone
Every mobile phone comes with a screenshot function, whether it is Android or iOS system. You can take a screenshot by holding down the power button plus the volume button (or home button), usually. It can be viewed and shared through the photo album or file manager, after taking a screenshot.
Using third-party screenshot applications in Android systems
Android users can also choose to install third-party screenshot applications, in addition to the system's own screenshot functions, such as AZScreenRecorder, ScreenMaster, etc. To meet the needs of different users, these applications provide more screenshot methods and editing options.
Using third-party screenshot applications in iOS system
Snapchat, etc. For iOS users, such as Lightshot, in addition to the system’s own screenshot function, you can also choose to download some third-party screenshots application. These applications provide more personalized screenshot methods and subsequent editing operations.
Save screenshots to the cloud
You can save them to cloud storage, OneDrive, etc., such as Google Drive, in order to better manage screenshots. It can also prevent accidental loss. In this way, you can not only access the screenshots anytime and anywhere.
Share screenshots via email or social media
You can also share screenshots with others via email, social media, etc. Screenshots can not only be used for personal use. You can better communicate your intentions and thoughts through sharing.
Use the editing functions of snipping tools appropriately
Such as graffiti marking, text addition, etc. Many snipping tools provide some basic editing functions. You can make screenshots more intuitive and interesting, and use these functions reasonably.
Whether it is on a computer or a mobile phone, through the screenshot method introduced in this article, we can take screenshots easily and practically. The screenshot methods are similar, but generally speaking, there may be some differences between different systems and devices. And play a greater role in work and life. I hope this article can help readers better master screenshot skills.
The above is the detailed content of How to take screenshots easily and practically (teach you how to master screenshots in one minute). For more information, please follow other related articles on the PHP Chinese website!
 Take My Keyboard and Mouse, But I'm Keeping My StylusMay 03, 2025 am 12:54 AM
Take My Keyboard and Mouse, But I'm Keeping My StylusMay 03, 2025 am 12:54 AMMany associate work with a desk, keyboard, and mouse. But I've ditched both keyboard and mouse without impacting productivity – my stylus is now indispensable. Saying Goodbye to Keyboard and Mouse Traditional computer use involves keyboard and mouse
 OnePlus 13T Isn't Coming to US or EuropeMay 02, 2025 pm 09:02 PM
OnePlus 13T Isn't Coming to US or EuropeMay 02, 2025 pm 09:02 PMOnePlus's new compact flagship, the OnePlus 13T, will bypass US and European markets. This budget-friendly phone, initially launched in China and India as the 13S, will remain exclusive to Asia and other regions, limiting choices for Western Android
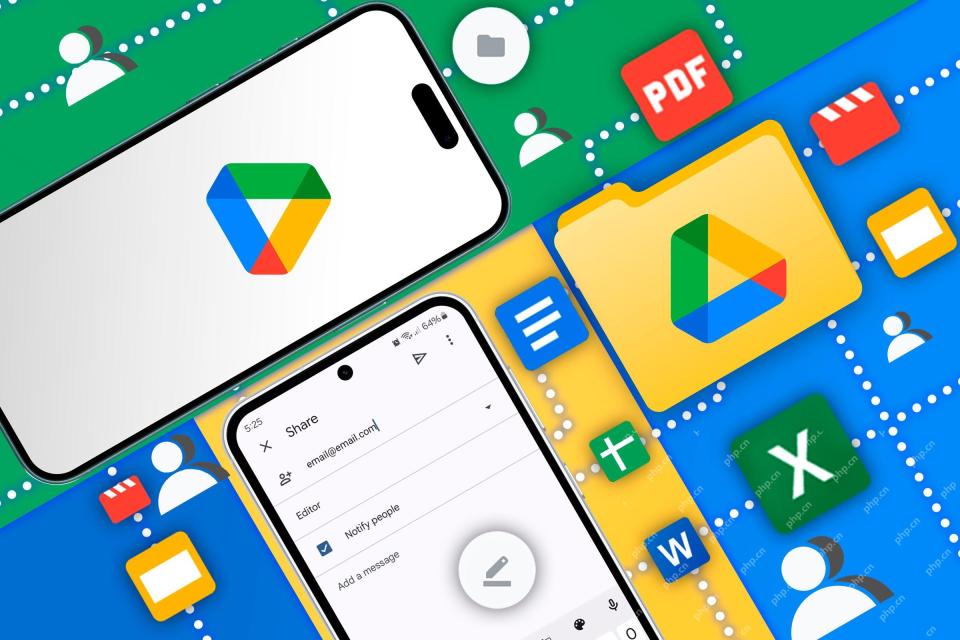 Google Drive on Android Is Getting Two Helpful New FeaturesMay 02, 2025 am 03:02 AM
Google Drive on Android Is Getting Two Helpful New FeaturesMay 02, 2025 am 03:02 AMGoogle Drive Android App to Get Gemini AI and Enhanced Scanning Google Drive on Android is poised for a significant upgrade, borrowing popular Gemini AI features from its desktop counterpart. Recent code analysis reveals upcoming functionality inclu
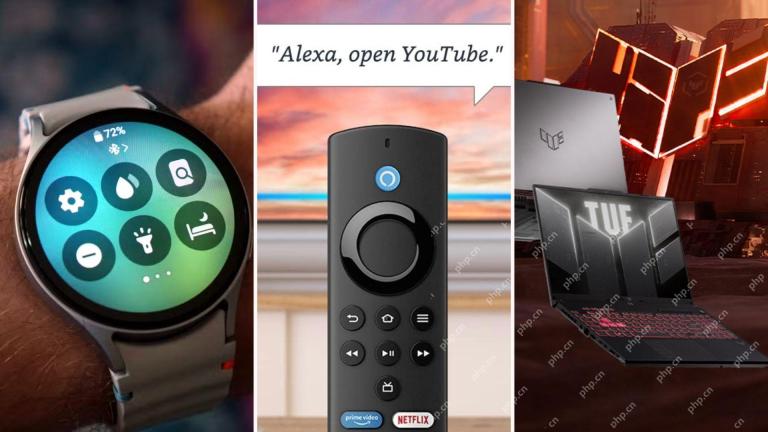 Top Tech Deals: Galaxy Watch 7, AirPods 4, AMD Ryzen 5 CPU, and More!May 02, 2025 am 12:54 AM
Top Tech Deals: Galaxy Watch 7, AirPods 4, AMD Ryzen 5 CPU, and More!May 02, 2025 am 12:54 AMThis week's hottest tech deals are perfect for gearing up for summer! Enjoy huge discounts on a wide range of gadgets, whether you're treating yourself or searching for the perfect gift. Here are some top picks: Samsung Galaxy Watch 7: Only $209 (S
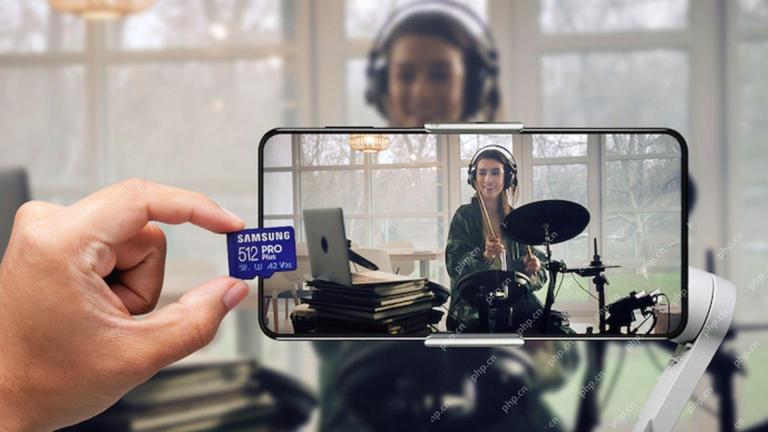 Get a 512GB Samsung microSD Card for $30 TodayMay 02, 2025 am 12:53 AM
Get a 512GB Samsung microSD Card for $30 TodayMay 02, 2025 am 12:53 AMSamsung 512GB PRO Plus microSDXC card flash! Only $29.99! Samsung PRO Plus series microSD cards are highly favored for their great price and a variety of storage capacity options. Currently, Samsung's official website launches a special offer for 512GB microSDXC card, with the original price of $68.99, and the current price is only $29.99, and a convenient USB card reader is also included! This is definitely a great value for money for a high-speed 512GB memory card. Samsung PRO Plus cards have a reading speed of up to 180MB/s and a writing speed of up to 130MB/s, easily surpassing Class 10, V30 and U3 standards, and can record 4K U smoothly
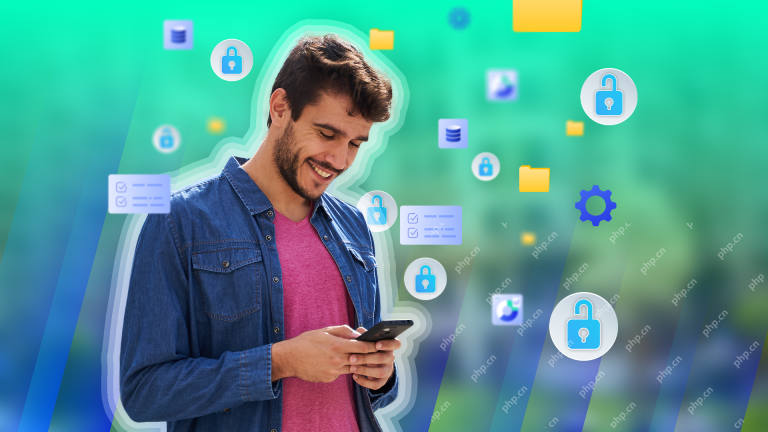 5 Tricks I've Learned for Taking Control of My Data on AndroidMay 01, 2025 pm 09:06 PM
5 Tricks I've Learned for Taking Control of My Data on AndroidMay 01, 2025 pm 09:06 PMMaintaining control over personal data is paramount. While Android serves as my primary device, I employ several strategies to safeguard my documents and media, strategies applicable to any device. These techniques aren't Android-specific; consider
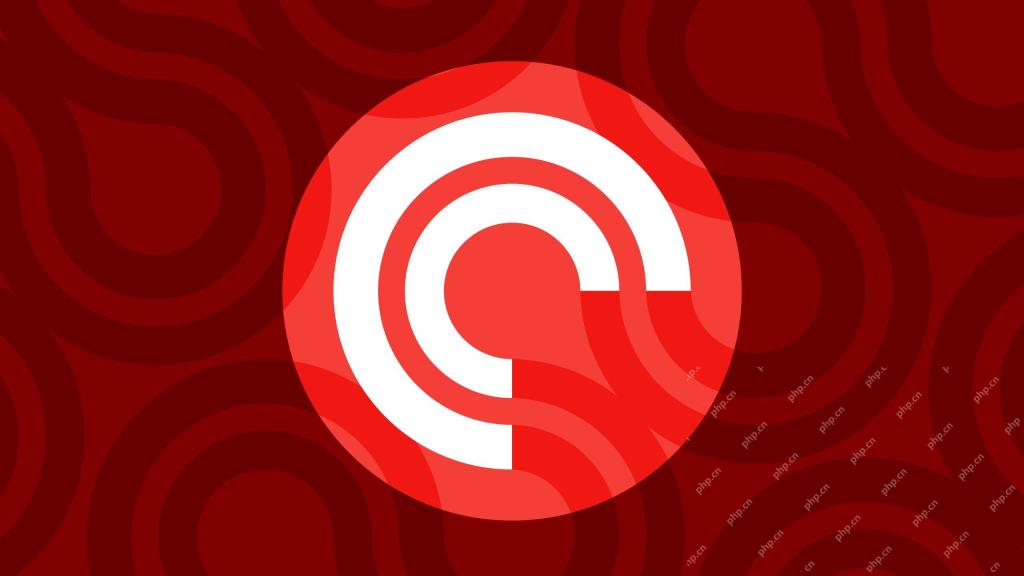 Pocket Casts Now Automatically Generates Episode Transcripts–With a CatchMay 01, 2025 pm 09:02 PM
Pocket Casts Now Automatically Generates Episode Transcripts–With a CatchMay 01, 2025 pm 09:02 PMPocket Casts Premium Subscribers Now Get Automatic Podcast Transcripts Pocket Casts has added a valuable feature for its Plus and Patron subscribers: automatically generated transcripts for podcast episodes. While not every episode is transcribed, t
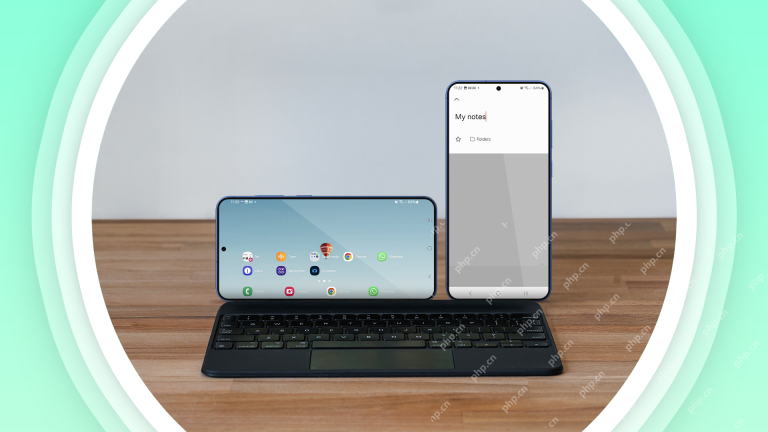 It's Time We Truly Think of Phones As Pocket PCsMay 01, 2025 am 01:03 AM
It's Time We Truly Think of Phones As Pocket PCsMay 01, 2025 am 01:03 AMMost of us know that phones are small computers, but we don’t see them that way. In fact, smartphones do almost everything a laptop does – so it makes sense to use them for similar work. We need to change the way we talk about mobile phones We call some tasks computer tasks, while others mobile tasks. It feels like we are trapped in time and cannot change our perception of the technology we have used since childhood. Cell phones can make calls and provide unlimited entertainment, but work? That's the job of a computer. This ignores the reality of how millions of users already use their phones. In many parts of the world, a smartphone is the only computer a family owns. Even in areas where computers are common, the use of smartphones


Hot AI Tools

Undresser.AI Undress
AI-powered app for creating realistic nude photos

AI Clothes Remover
Online AI tool for removing clothes from photos.

Undress AI Tool
Undress images for free

Clothoff.io
AI clothes remover

Video Face Swap
Swap faces in any video effortlessly with our completely free AI face swap tool!

Hot Article

Hot Tools

mPDF
mPDF is a PHP library that can generate PDF files from UTF-8 encoded HTML. The original author, Ian Back, wrote mPDF to output PDF files "on the fly" from his website and handle different languages. It is slower than original scripts like HTML2FPDF and produces larger files when using Unicode fonts, but supports CSS styles etc. and has a lot of enhancements. Supports almost all languages, including RTL (Arabic and Hebrew) and CJK (Chinese, Japanese and Korean). Supports nested block-level elements (such as P, DIV),

SublimeText3 Linux new version
SublimeText3 Linux latest version

SublimeText3 Chinese version
Chinese version, very easy to use

SublimeText3 Mac version
God-level code editing software (SublimeText3)

EditPlus Chinese cracked version
Small size, syntax highlighting, does not support code prompt function





