 Mobile Tutorial
Mobile Tutorial Android Phone
Android Phone Tips for setting computer lock screen password and time (protecting personal privacy and saving power)
Tips for setting computer lock screen password and time (protecting personal privacy and saving power)Tips for setting computer lock screen password and time (protecting personal privacy and saving power)
With the development of technology, computers have become an indispensable tool in our lives. It is crucial to properly set the computer lock screen password and time. It not only protects our privacy, but also helps us save energy. To help users better manage these important settings, PHP editor Apple has compiled a detailed guide. From setting strong passwords to optimizing lock screen time, you'll find practical tips to keep your computer secure and productive. Come and follow the editor to learn more about these setting methods to make your computer management more convenient!

1. Choose a high-security password
-Choosing a high-security password is crucial to protecting personal privacy.
-For example, birthdays, avoid using passwords that are too simple, mobile phone numbers and other passwords that are easily guessed.

# - To increase the complexity of your password, use a combination of letters, numbers, and special characters.
-Change your password regularly to improve security.
2. Set the automatic lock screen time
-Setting the automatic screen lock time can protect the security of your personal information when you leave the computer.

-Open the computer settings menu and find the "Lock Screen" setting in the "Power & Sleep" option.
-Choose an appropriate automatic lock screen time. Based on personal needs, it is recommended to set the time to no more than 15 minutes.
3. Use dynamic password
-Dynamic password is a more secure password method.
-Find the "Dynamic Password" option in the computer lock screen settings.
-Only after entering the correct dynamic password can you unlock the computer and set a dynamic password that can be received via SMS or email.
4. Set up multiple accounts
-Setting up multiple accounts on your computer can better manage and protect personal information.
-Set different permissions and access levels, create an administrator account and a normal account.
-Use a normal account for daily use, and an administrator account for system settings and software installation.
5. Enable the screen saver function
-Enable the screen saver function to automatically lock the screen when you leave the computer.
-Find the "Screensaver" option in your computer settings.
-And set the automatic startup time and password protection, choose a suitable screen saver.
6. Change your password regularly
-Changing your password regularly is an effective way to maintain information security.
-For example, every month or quarter, set a password change reminder time interval.
-Change the password promptly to increase system security when the password change reminder time arrives.
7. Use fingerprint recognition or facial recognition technology
-Some high-end computers or mobile phones support fingerprint recognition or facial recognition technology.
-Find the "Biometrics" option in your computer settings.
-For more convenience and security when unlocking, configure your fingerprint or facial recognition information.
8. Set up a password-protected screen saver
-Select an option that requires a password to be unlocked when setting up the screen saver.
-You can only access the computer by entering the correct password, so that the screen saver starts.
9. Use the remote lock function
-You can remotely lock the computer through your mobile phone or other devices. Some operating systems support the remote lock function.
- Find the "Remote Lock" option in settings.
-And remember the corresponding unlock password and configure remote lock settings in case you need to unlock the computer.
10. Set the automatic unlock time
-Set the automatic unlock time to automatically unlock the computer screen after a period of time.
-Find the "Unlock" option in your computer settings.
-It is recommended that the setting time should not exceed 5 minutes. Choose the appropriate automatic unlocking time according to personal needs.
11. Use two-factor authentication
-Two-factor authentication is a more secure login method.
-Find the "Two-Factor Authentication" option in your computer settings.
-And configure the corresponding verification method, enable two-factor authentication, fingerprint, etc., such as mobile phone verification code.
12. Lock screen shortcut keys
-Some computers support the lock screen shortcut key function.
-Find the "Shortcut Keys" option in Computer Settings.
-In order to quickly lock the computer when needed, set a lock screen shortcut key that suits you.
13. Set the automatic screen off time
-Setting the screen automatic off time can save power.
-Find the "Monitor" option in the computer settings.
-It is recommended that the setting time should not exceed 5 minutes, and the appropriate automatic shutdown time should be selected according to personal needs.
14. Create a strong password
-Creating a strong password can improve the security of the system.
- Use a password generator or password manager to create random, strong passwords.
-Avoid leakage or loss, and keep strong passwords properly.
15.
We can protect personal privacy and save energy by correctly setting the computer lock screen password and time. Using dynamic passwords, setting automatic screen lock time, setting multiple accounts, enabling screen saver functions and other setting techniques can make our computers more secure and choose passwords with high security. We can also use fingerprint recognition or facial recognition technology to set up a password-protected screen saver, and at the same time, use remote lock functions to increase computer security. Creating strong passwords is also an important step in protecting personal information. Remember to change passwords regularly, set a time for the screen to automatically turn off, and use two-factor authentication. We can better manage computer lock screen passwords and time, and improve the security and efficiency of computer use through these setting techniques.
The above is the detailed content of Tips for setting computer lock screen password and time (protecting personal privacy and saving power). For more information, please follow other related articles on the PHP Chinese website!
 Anker's Amazing Soundcore AeroFit Earbuds Are Just $50 TodayApr 11, 2025 am 03:04 AM
Anker's Amazing Soundcore AeroFit Earbuds Are Just $50 TodayApr 11, 2025 am 03:04 AMAnker Soundcore AeroFit open headphones are all the cheapest! Only $50! The Anker Soundcore AeroFit headphones are open for a great music experience even when they are in motion, with an IPX7 waterproof rating and a solid ear handle design that ensures the headphones are firmly worn during movement. Amazon now costs $50! For many people, headphones with silicone/foam earplugs are simply unavailable, which can be caused by ear shape or personal preference issues – even if you don’t bother with headphones, you will never forget their existence. Open headphones are more comfortable, and now Anker's excellent Soundcore Ae
 Apple Translate vs. Google Translate: Which Is Better?Apr 11, 2025 am 03:02 AM
Apple Translate vs. Google Translate: Which Is Better?Apr 11, 2025 am 03:02 AMFor travelers and language learners, a reliable translation app is a must-have. This comparison pits Apple Translate against Google Translate for iPhone users, examining their features and determining the best choice. Both boast user-friendly interf
 The OnePlus 13 Is the First Non-Pixel to Preview Android 16 (But You Shouldn't Install It)Apr 11, 2025 am 01:01 AM
The OnePlus 13 Is the First Non-Pixel to Preview Android 16 (But You Shouldn't Install It)Apr 11, 2025 am 01:01 AMOnePlus 13 Android 16 Beta 2: Exciting Preview, Major Bugs Included The OnePlus 13 is the first non-Pixel device to receive Android 16 Beta 2, offering early access to the latest OS. However, this beta release comes with significant caveats. While y
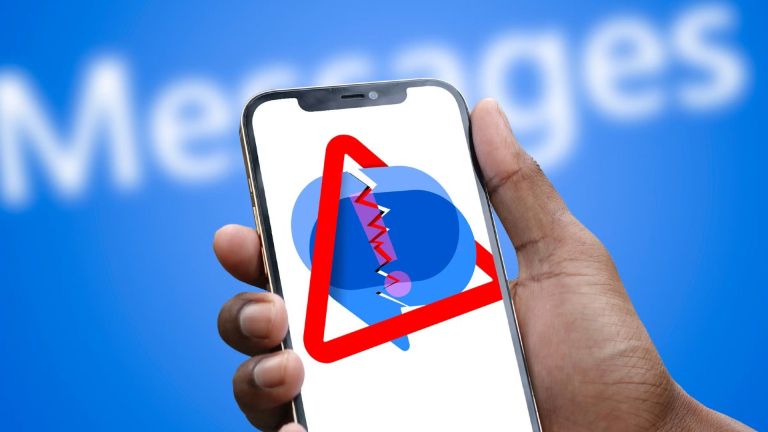 Google Messages Adds Unsubscribe Button for SpamApr 11, 2025 am 12:58 AM
Google Messages Adds Unsubscribe Button for SpamApr 11, 2025 am 12:58 AMGoogle's New "Unsubscribe" Button in Messages App Tackles Text Spam Tired of endless spam texts? Google is rolling out a simple solution: an "Unsubscribe" button directly within the Google Messages app. This new feature simplifie
 The Pixel Watch 3 Is Finally Getting Its 'Loss of Pulse” UpdateApr 11, 2025 am 12:53 AM
The Pixel Watch 3 Is Finally Getting Its 'Loss of Pulse” UpdateApr 11, 2025 am 12:53 AMPixel Watch 3's Life-Saving Pulse Detection Feature Now Available in the US Google's Pixel Watch 3 has received an FDA-approved update, enabling its crucial Loss of Pulse Detection feature. This AI-powered functionality monitors heart rate, alerting
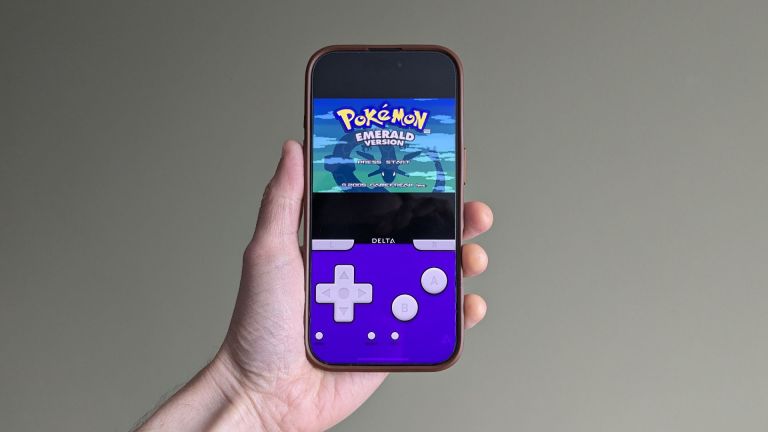 How to Play Classic Pokémon Games on Your SmartphoneApr 11, 2025 am 12:52 AM
How to Play Classic Pokémon Games on Your SmartphoneApr 11, 2025 am 12:52 AMExperience classic Pokémon games on your smartphone! This guide explains how to use emulators to play Game Boy, GBA, and Nintendo DS Pokémon titles. Emulators themselves are legal, but ROMs (game files) occupy a legal gray area. Emulators: Your Gate
 Get a 4-Pack of Chipolo Bluetooth Trackers for Only $50Apr 10, 2025 pm 09:07 PM
Get a 4-Pack of Chipolo Bluetooth Trackers for Only $50Apr 10, 2025 pm 09:07 PMChipolo One 4-Pack: An Affordable Alternative to AirTags For those seeking a reliable Bluetooth tracker without the premium price tag of Apple AirTags or the need for Tile's crowdsourced network, the Chipolo One is a compelling option. Currently, Am
 Top Tech Deals: Pixel Watch 2, HP 14-inch Laptop, Crucial SSD, and MoreApr 10, 2025 pm 09:05 PM
Top Tech Deals: Pixel Watch 2, HP 14-inch Laptop, Crucial SSD, and MoreApr 10, 2025 pm 09:05 PMThis week's tech deals are too good to miss! Fresh off your tax return or just looking for an upgrade? Score amazing discounts on smartwatches, earbuds, portable SSDs, LG's top-rated TV, and more. We've scoured the web for the best deals, and while


Hot AI Tools

Undresser.AI Undress
AI-powered app for creating realistic nude photos

AI Clothes Remover
Online AI tool for removing clothes from photos.

Undress AI Tool
Undress images for free

Clothoff.io
AI clothes remover

AI Hentai Generator
Generate AI Hentai for free.

Hot Article

Hot Tools

MantisBT
Mantis is an easy-to-deploy web-based defect tracking tool designed to aid in product defect tracking. It requires PHP, MySQL and a web server. Check out our demo and hosting services.

ZendStudio 13.5.1 Mac
Powerful PHP integrated development environment

SublimeText3 Chinese version
Chinese version, very easy to use

PhpStorm Mac version
The latest (2018.2.1) professional PHP integrated development tool

SecLists
SecLists is the ultimate security tester's companion. It is a collection of various types of lists that are frequently used during security assessments, all in one place. SecLists helps make security testing more efficient and productive by conveniently providing all the lists a security tester might need. List types include usernames, passwords, URLs, fuzzing payloads, sensitive data patterns, web shells, and more. The tester can simply pull this repository onto a new test machine and he will have access to every type of list he needs.




