Home >Web Front-end >PS Tutorial >Photoshop快速绘制一根逼真的香烟
Photoshop快速绘制一根逼真的香烟
- PHP中文网Original
- 2016-06-01 14:30:112142browse
香烟构成非常简单,也非常适合新手练习。重点:学习一些组合图形的绘制方法;用图层样式来增加质感;细节部分的简单刻画等。
最终效果
1、新建大小自定文档,背景填充暗灰色。新建图层,没用矩形工具,椭圆工具画出香烟的外形。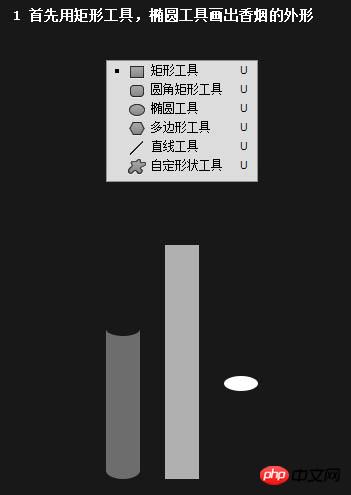
2、用直线工具画出香烟上的纹理。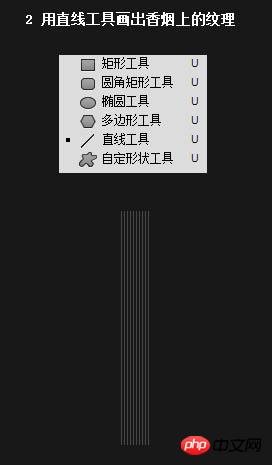
3、选择香烟嘴的图层,在香烟嘴图层用椭圆工具画出一个椭圆,为方便调整,现将透明度调整成80%。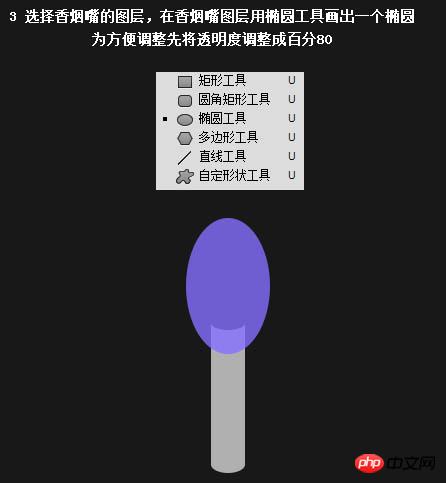
4、再次选择椭圆工具并调整成减去顶层形状,在圆上方的位置画出一个比他小一些的圆形,得到以下图形,并将透明度调回100%。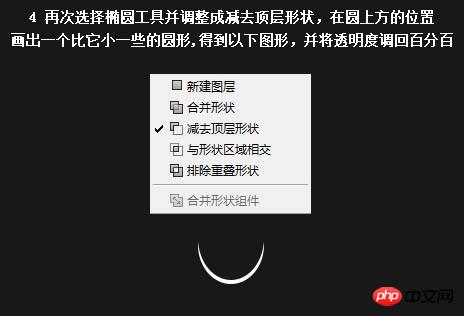
5、选中相减得到的椭圆图层,按住Alt键在椭圆图层和香烟嘴图层中间的位置点下鼠标左键,这样香烟的基本形状就完成了。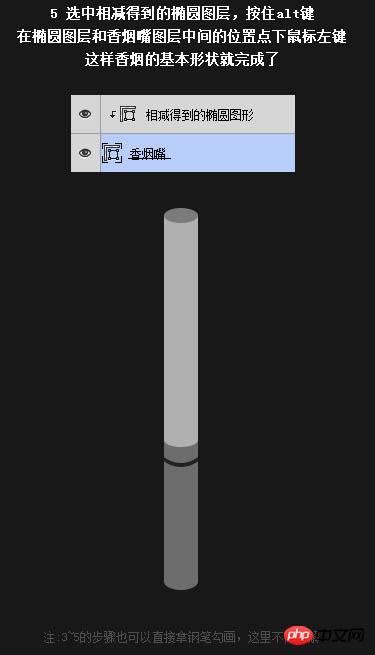
6、右键图层的混合选项,利用渐变叠加为香烟上色,完成大致效果。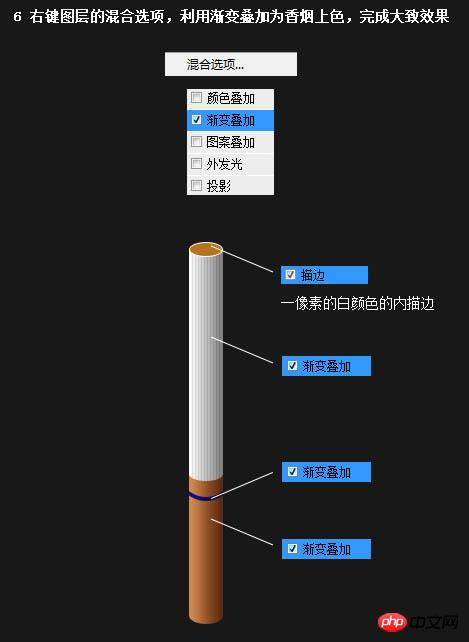
7、新建图层为烟头上方,利用画笔工具画出底色及纸质质感。
8、新建图层,再为烟头画出烟叶。
9、按住Ctrl键选中烟嘴图层点击鼠标左键,选中选区,在上方新建一个图层,随便选择一个颜色按Alt + Del填充前景色。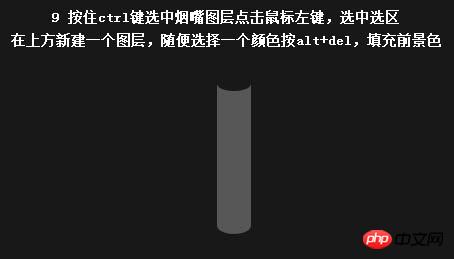
10、利用滤镜 > 杂色 > 添加杂色功能添加杂色,不透明度调整成10%。
11、为香烟上的纹理添加图层蒙版,选择渐变工具从黑到白,从左至右拉出一条渐变得到以下效果。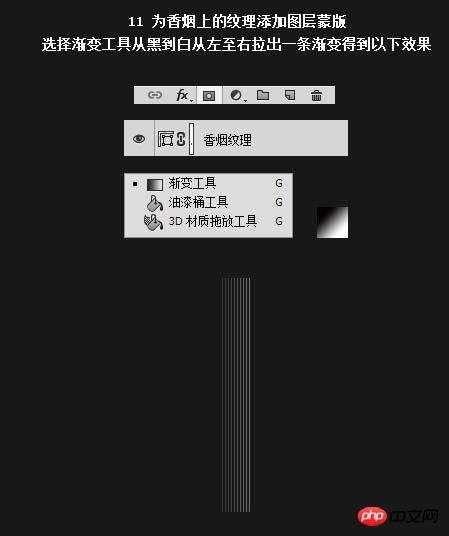
最终效果:
Statement:
The content of this article is voluntarily contributed by netizens, and the copyright belongs to the original author. This site does not assume corresponding legal responsibility. If you find any content suspected of plagiarism or infringement, please contact admin@php.cn
Previous article:Photoshop制作抽象的绚丽花朵Next article:Photoshop临摹逼真的游戏软件图标教程

