Home >Web Front-end >PS Tutorial >PS利用滤镜及画笔制作漂亮的彩色星空光环
PS利用滤镜及画笔制作漂亮的彩色星空光环
- PHP中文网Original
- 2016-06-01 14:29:232162browse
光环制作主要分为两个大的部分。首先需要用多种滤镜做出初步的黑白光环,截取想要的部分;然后添加细节,再整体上色即可。
最终效果
1、新建一个像素为800*800的像素文件,背景填充为黑色。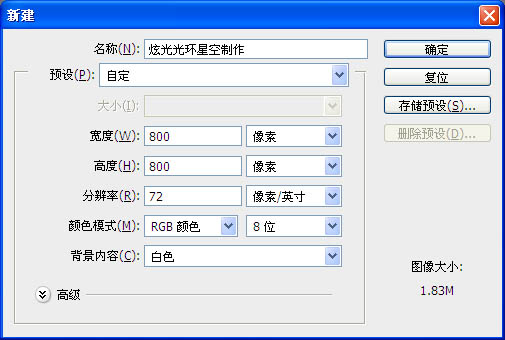
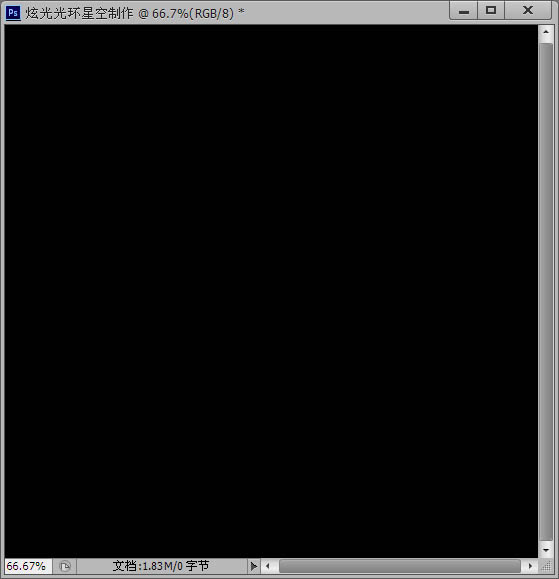
2、选择菜单:滤镜 > 渲染 > 镜头光晕。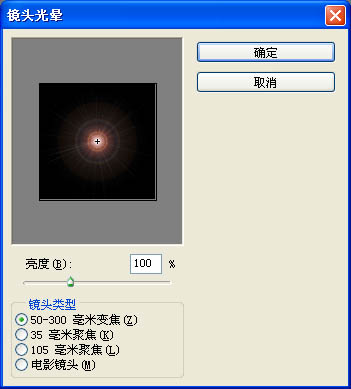
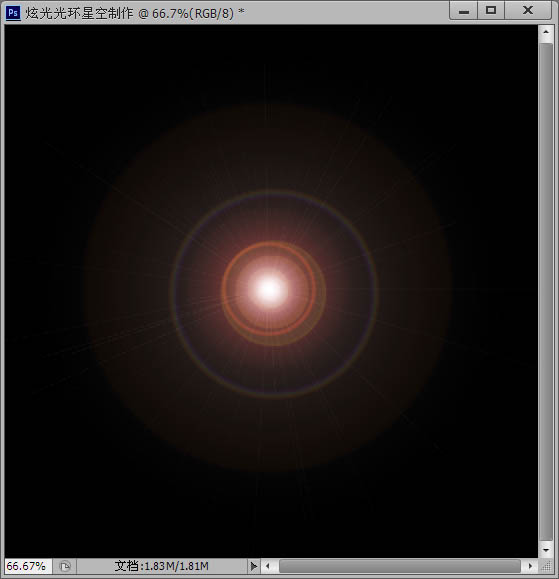
3、选择菜单:滤镜 > 艺术效果 > 塑料包装。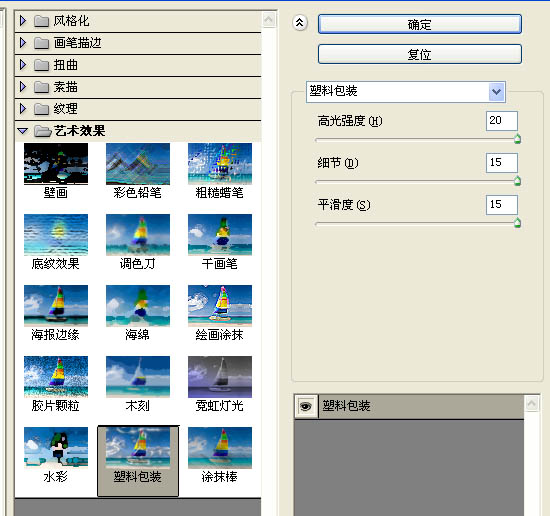
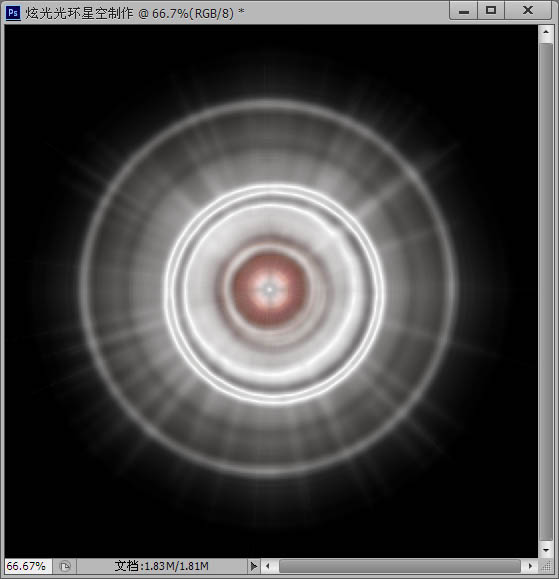
4、选择菜单:滤镜 > 扭曲 > 波纹。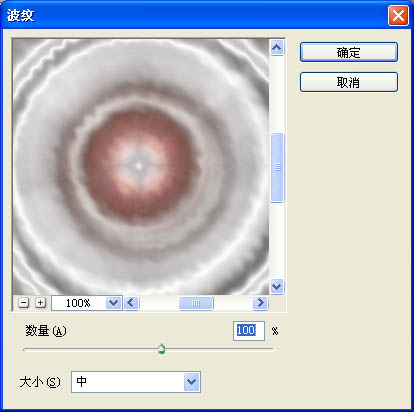
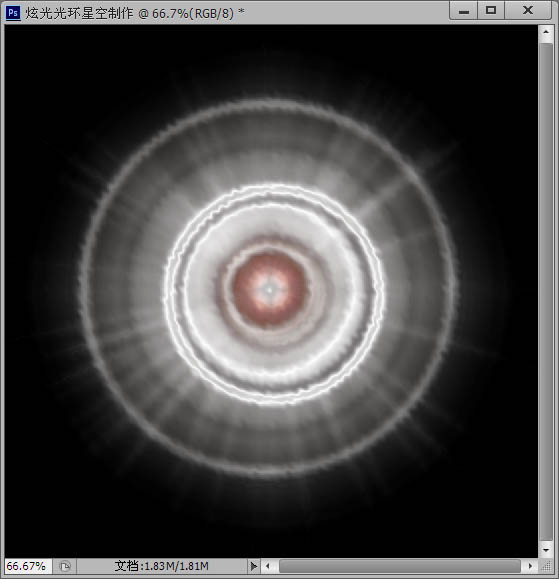
5、滤镜 > 扭曲 > 旋转扭曲。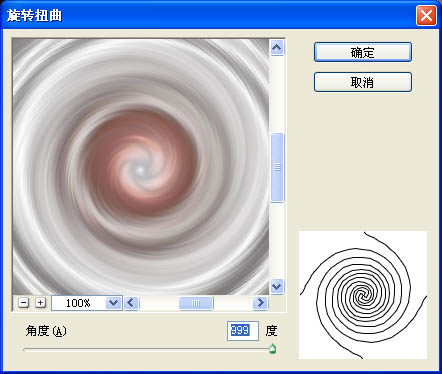
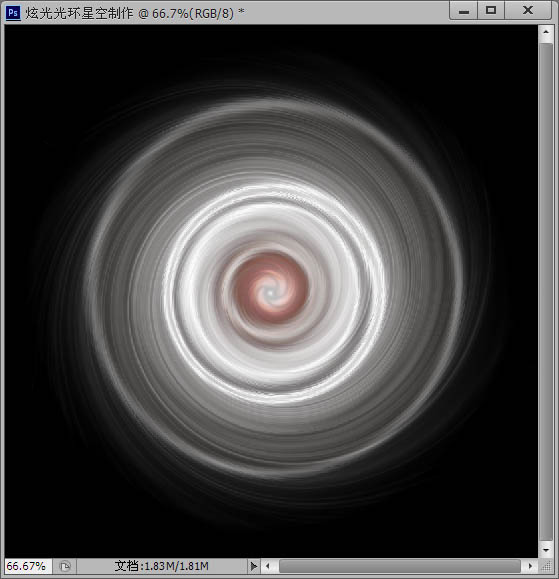
6、Ctrl + T将光环变形。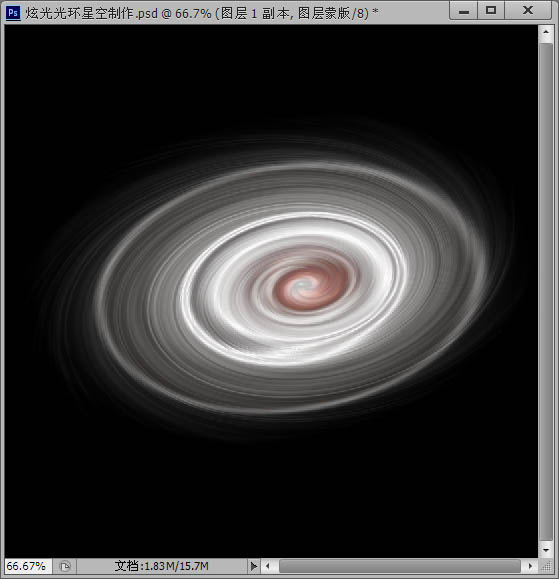
7、添加一个蒙版,将画笔设置成黑色,笔刷硬度0%,大小为280左右,在光环的中间刷两下,刷出光环的内环来。
8、这个时候我们的光环看起来太虚,可以用钢笔工具,随着光环画三根线,把画笔设置为白色,大小为3~5个值,硬度100%,画笔预设如图所示。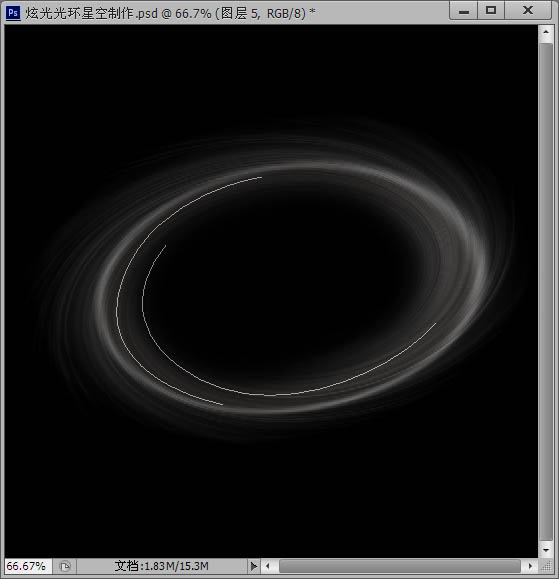
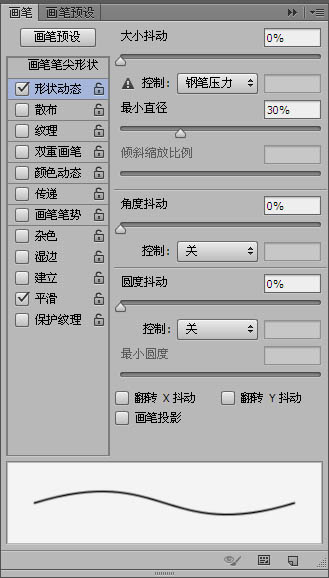
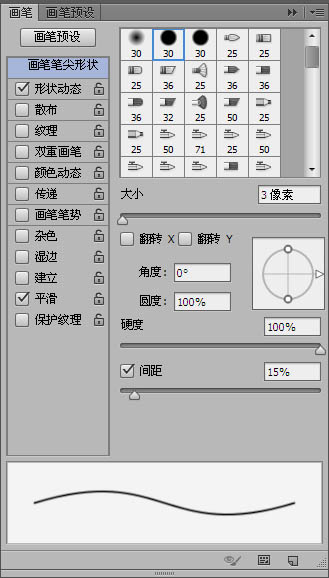
9、新建图层,右击路径>描边路径,然后滤镜>模糊,高斯模糊1.5个值。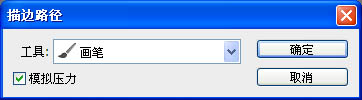
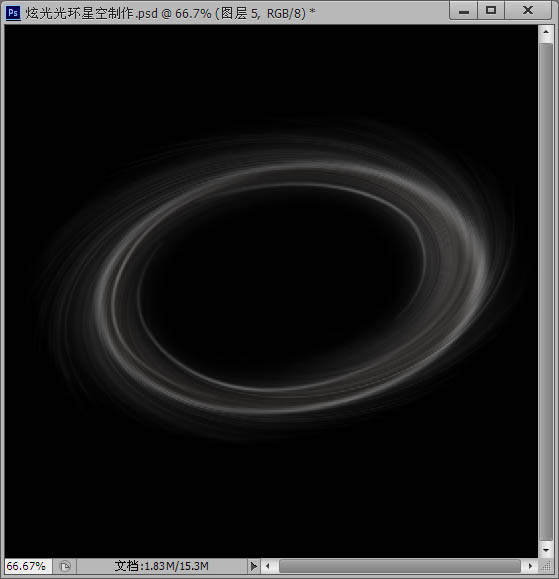
10、新建图层,图层模式为“颜色减淡”,把画笔大小设为300,或者更大,硬度0%,选择你想要的颜色,到光环上涂一下,然后再换其他颜色继续涂,涂成一个彩色的光环。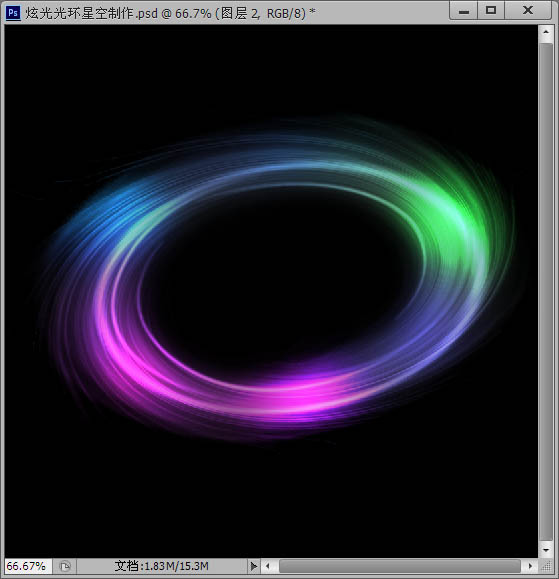
11、把彩色光圈的图层复制一层,放到最上面,图层模式为正常,不透明度为60%,填充为60%,然后高斯模糊设置80个值左右,主要是为了加一个彩色光晕效果。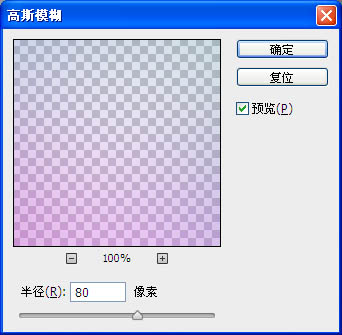
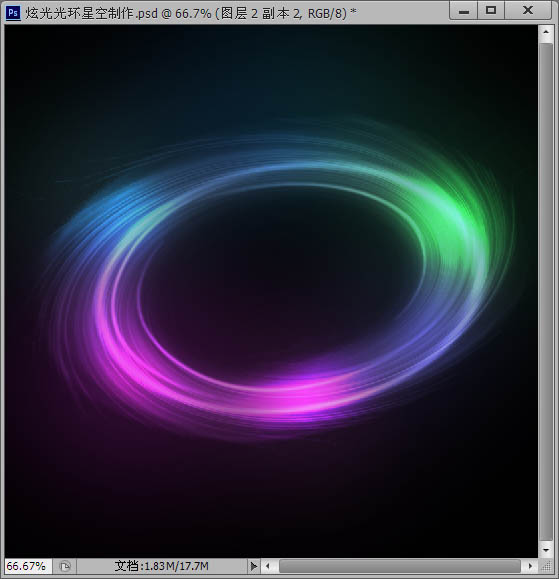
12、最后我们要为星空加上星星,可以将画笔大小设为4或5,颜色为白色,硬度100%,画笔预设参数如图所示。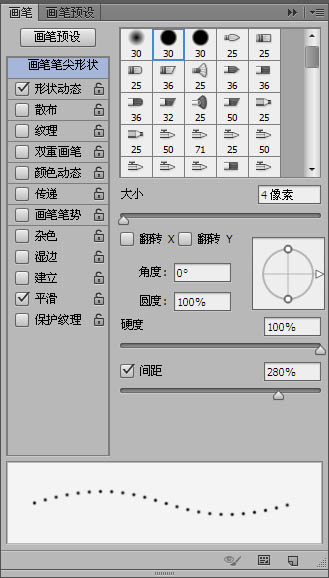
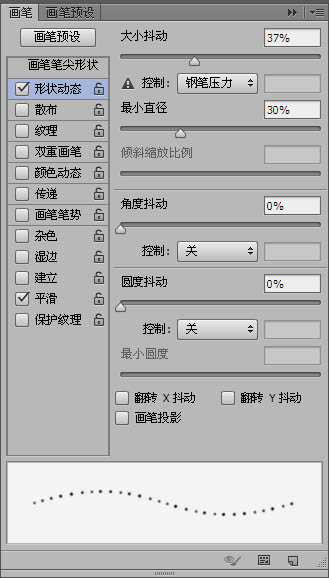
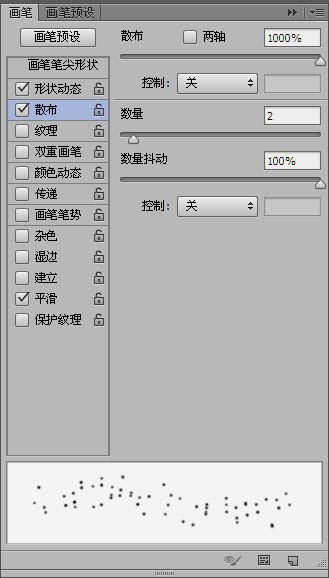
13、新建图层,画出星星,最后可以高斯模糊1~2个值,星星图层的不透明度调整到80%就可以得到发光似的星星了,现在你也可以尝试做一个美丽的光环星空了。
Statement:
The content of this article is voluntarily contributed by netizens, and the copyright belongs to the original author. This site does not assume corresponding legal responsibility. If you find any content suspected of plagiarism or infringement, please contact admin@php.cn
Previous article:教你用PS制作逼真的皱褶纸张文字效果Next article:Photoshop制作时尚多彩的几何图案无缝贴图效果

