作为一个UI设计师,我经常和那些尺寸并不大却有着N多图层的图像作斗争,我会告诉你我个人是如何设置PS的各种功能选项,当然也会有一些针对大尺寸图片和摄影的小建议
许多设计师谈起PS的时候都是爱恨交加。它是设计师手中拥有非凡能力的武器,帮助设计师搞定一切,同时它也是一位会使性子的小主子,保不齐什么时候就给你双小鞋穿,用“无响应”来回应你的一切要求。让人不禁感慨:就是傲娇。
所以,今天,在这里,我要试着帮你捋捋这位倔脾气小主的毛,让它在关键时刻还是按照你的指令来满足你的要求。根据你的工作流程来优化PS的性能,至于效果嘛,一定让你刮目相看!
作为一个UI设计师,我经常和那些尺寸并不大却有着N多图层的图像作斗争,我会告诉你我个人是如何设置PS的各种功能选项,当然也会有一些针对大尺寸图片和摄影的小建议。
通用
让我们从一些通用小提示开始吧,无论你使用PS做什么,这都会有益于你的工作效率。
文件的大小和尺寸
工作中我使用最多的文件格式是PSD,为保证图像的兼容性,Adobe对PSD文件的大小限定为最大2G。
如果PS开始变慢,文件大小就是第一件值得去检查的事儿。小主太胖了,会跑不动的,要及时注意小主的体重哟!
如果你的应用每一屏都在同一个psd里,文件大小可以快速地确立,尤其是你开始添加图层组合的时候。Photoshop CC 14.2版本以来,我们更多地应用“链接到智能对象”这个功能。这些功能可以让你的应用打散成一些组合文件,在长期的更新过程里,减少了很多麻烦。我已经在我的工作中开始使用这些方法,这样不仅让使用PS的过程变得十分顺手,也让我可以更加灵活地设计应用的每一屏。
Adobe对于其他其他文件类型也设置了一些限制:没有文件可以大于300,000 x 300,000像素;PDF我文件不能大于10GB。但如果是使用Photoshop的大型文档格式则不需要担心,因为文件大小限制为4 EB。
EB是啥概念呢?简单说来:
1024TB=1PB;
1024PB=1EB。
这要是出现EB级别的硬盘,有多少高清素材都能放得下了!
效率指示器
想要知道你正在编辑的PSD使用了多少系统的资源,有一个十分简便的方法。
在PS工作区的左下角有一个指示器,可以显示当前工作区内打开的文件的各种信息。默认是显示“文件大小”,你可以看到类似“文档:12.5M/384.5M”的字样。点击右边的“▶”,就可以按照你喜欢的方式改变显示的信息,包括“效率”这一项。
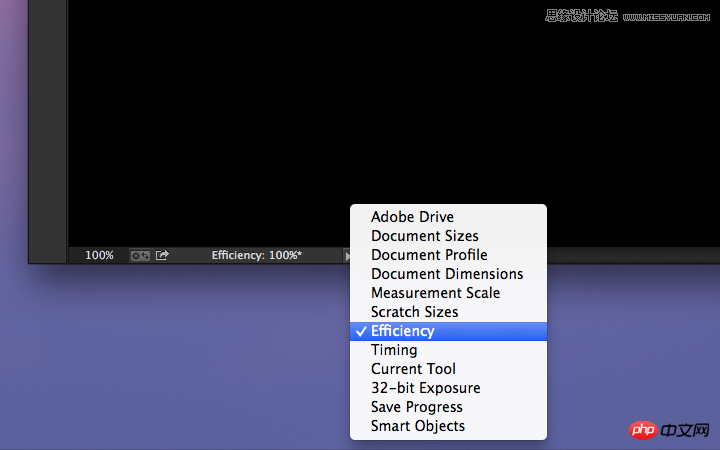
现在,指示器会显示像这样的字样:“效率:100%”。如果显示的数值低于100%,就意味着没有分配给PS足够的内存,PS开始调用磁盘空间来支持运转,这时候,当然运行速度会变慢。
如果你看到指示器上的数值低于90%了,你应该给你的PS分配更多的内存。关于这个,我们在后面详细讨论。
如果你是使用全屏模式工作的,指示器会被藏起来。不过,我们还是可以通过信息面板来观察到这些信息。
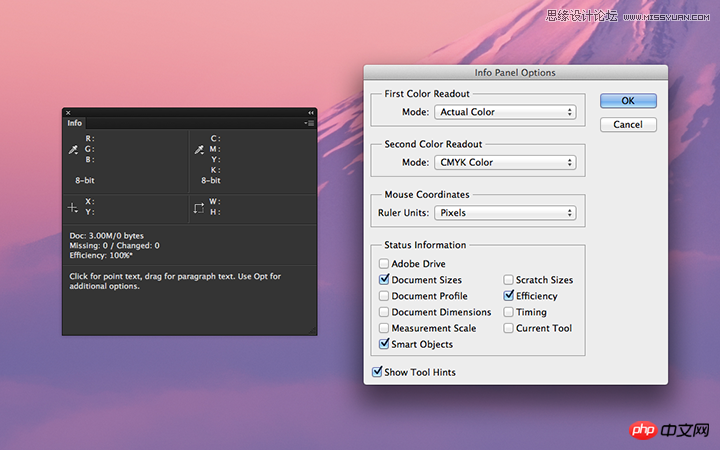
这里有两个简单易行好操作的方法,可以解放你的内存,让电脑飞起来!
1. 清理“还原”、“剪贴板”和“历史”;
方法:编辑→清理→全部
2. 关闭所有你现在不用的文件。
友情提示:清理这个功能,像大屠杀一样简单粗暴但是有效,这是一个不可逆转的操作。如果你觉得你会把你的稿子改回之前的样子,那么只需要清理你的剪贴板就好!
Mac OS X – Mavericks的用户:禁止App Nap功能
当PS在后台运行时,你会感觉到程序运行得越来越慢,尤其是使用了大量的自动任务或动作时。罪魁祸首就是Mac OSX 10.9版本中推出的这个App Nap的功能。这个功能并非一无是处,它的存在主要是为了在运行多个任务时,提高电池的续航能力。
原理呢,是这个样子滴:如果应用程序隐藏在其他窗口后面了,这个程序就会“小睡”一下,放缓运行,节约系统资源。但这并不是我们使用PS的时候希望看到的。
但是,为了PS小主,我们有以下几种方式可以轻松地解决掉这个“小睡”功能:
1. 在Finder里右键单击PS的小图标;
2. 选择“显示简介”;
3. 检查一下“AppNap”功能是否被打了勾勾。
搞定收工等盒饭啦~!
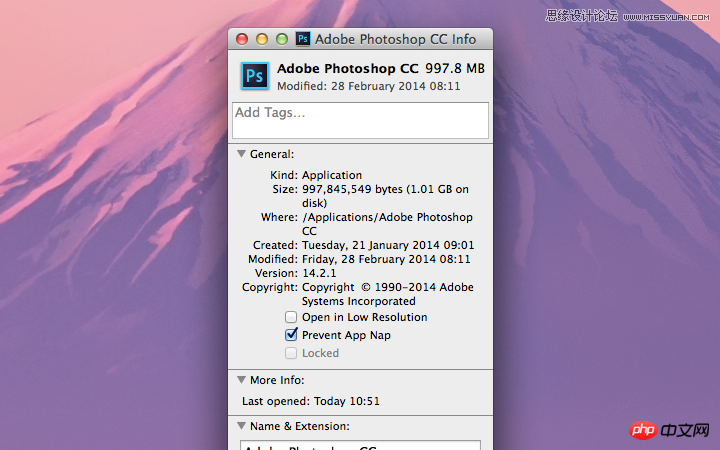
禁用缩略图功能
当你在你的PS中对你的文档动手动脚的时候,PS会立刻将缩略图更新到你现在工作区里的样子,这种实时的计算,也会拖慢PS的速度哟!
我是经常禁用掉缩略图这个功能的,因为这意味着我要更多地去看窗口里的图层,个人是觉得这样更好。而且如果你要编辑的PS文件是拥有超多图层的超大文件,关掉这个功能,你会觉得你的机器跑的更加流畅,一口气上五楼,不费劲儿!
我觉得,基本上看文的各位都有过这样的经历:当你挪动图层的时候,图层跟不上你的鼠标箭头,画面上看起来他们是在短暂的延迟后瞬移过去的。但是在使用键盘控制画面位移的时候,这种情况就要好得多。
这个时候,赶快想起禁用缩略图这个功能吧!它绝对是改善这个糟心状况的神兵利器!
操作步骤是这样滴:
1. 在图层窗口右上方的小角落里找到“☰”按钮,然后戳醒它;
2. 找到“面板选项“;
3. 在“缩略图尺寸“这一项中,选择“关闭“
又一次搞定收工等盒饭啦~!
Photoshop性能偏好设置
这是一个神奇的设置窗口,你可以在这里最大限度的在这里决定你的PS的奔跑速度,具体的设置取决于你平时都用PS来干嘛,无论是编辑照片还是UI设计,都可以让你感觉到你的PS洗心革面重新做人了!
我现在使用的是:15寸Retina屏幕MacBook Pro,内置2.4GHz Intel Core i7处理器,8G内存,Nvidia GeForce GT 650M显卡。我要展示的设置是根据我的机器进行的,你肯定是要根据自身机器配置再来重新考虑调整设置的!
好啦,话说了这么多,我们念起魔咒:“吧啦吧啦卟~吧啦吧啦嘣~PS,变身!“
变身入口:菜单栏→Photoshop→偏好设置→性能
内存使用情况
关于内存我想说,这个道理非常简单,你分配给PS越多的内存,PS就会跑的越快!
这里你可以控制给PS分配多大的内存空间,默认情况下是70%。如果你的内存要小于4G,那我强烈建议你使用32位的PS,这样可以避免内存不足。
我对于PS的专宠体现在内存的分配上,我分给了PS小主98%的内存空间,这对于我工作起来的时候刚刚好,剩下的内存足够运行Slack和Airmail。尽管这样的分配对于你来说可能不够合理,毕竟分给PS太多的内存了,运行其他程序的时候电脑可能会出现卡顿,也可以从95%开始,然后慢慢去摸索PS和其他程序之间的平衡,最终找到适合你的设置。
可乐橙是个热爱观察的人,在工作中时常能发现一些问题,并积极思考解决方法。当然,这些收获,我是相当乐于分享出来的:
工作总是分心?一会儿刷微博一会儿逛淘宝?可乐橙教你高招,鱼死网破式:把PS的内存占用调高到80%,这样PS里面快得灰起来,PS外面卡得像春运一样。于是,你得到了救赎。
关于可用内存:值得注意的是这不是你电脑内存的全部,是除去操作系统运行的基本需求以后剩下的部分。
历史和缓存
历史和缓存的设置完全取决于你是如何使用PS的。根据你的工作流程和习惯来优化这些设置,这很重要!
1. 小而繁还是大而简?
小而繁:如果你和我一样,工作时的文档都是小尺寸又拥有超多图层,你可以将你的缓存级别(Cache Level)设置成2,然后拼贴尺寸(Tile Size)设置成128k。
大而简:如果你是一名摄影师,经常编辑尺寸颇大且图层很少的图片,那么以下设置会更适合你。这时候要把缓存级别设置成6,拼贴尺寸设置成1024k。
默认值:如果你并不确定或者你是个PS大大大大牛,以上两种使用场景都是你的常用场景,那么就使用默认值就好了。
2. 什么是缓存级别和缓存切图尺寸?
缓存级别设置会让PS保存一个当前文档的低分辨率的版本,这样在绘制高分辨率版本的时候,软件的响应速度会更快。如果你都是和一些大尺寸、图层少的图片作斗争,可以考虑把缓存级别设置为8。鉴于我个人的工作内容,我的设置是2哟。
PS处理数据的时候是“一块一块“处理的,缓存拼贴尺寸设置决定了PS在处理数据的时候是以多大的空间作为单位处理的。如果使用的时候经常有复杂的操作过程,大一点的尺寸会让PS运行得更快,也会使屏幕上的显示相对慢一点。再次声明,这两项要因地制宜地设置。
历史
每次你改变你的文档的时候,PS都会保存一下,这样你就可以去撤销一些步骤,历史状态的数值设置本应该是你之前操作的所有步骤,无论有多少。但是如果真的每部都保存下来,你的磁盘空间就岌岌可危,而且当磁盘空间不足的时候,也会影响PS的性能。
默认情况下,历史会保留你最后20步操作。对我而言这是万万不够的!我喜欢给自己留更多的后路,让我的设计有更多的回旋余地,所以我把历史步骤设置成保留最后100步。
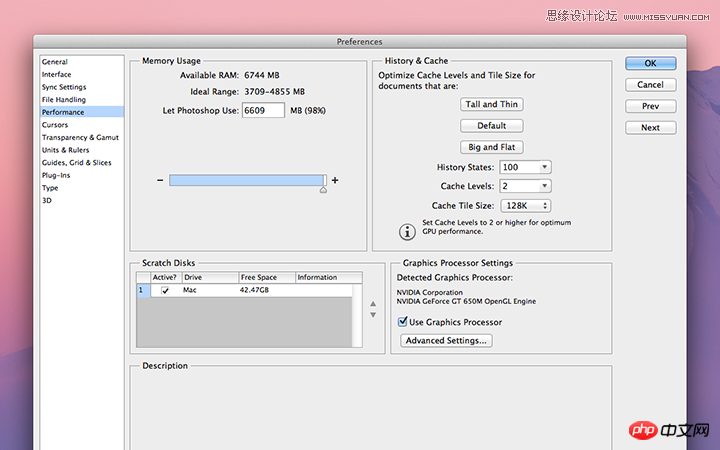
缓存磁盘
缓存磁盘是在系统内存不足的时候,提供给PS一个临时的缓存空间。所以,这个磁盘的转速越快越好,理想状态下,应该是一块固态硬盘。工作中会处理很大的图片的亲们,推荐你们好好设置一下缓存磁盘,这样可以让你的PS运行得更加流畅。
图形处理器的设置
恰当地使用图形处理器可以提升PS的性能,检查一下性能设置的窗口,确保已经选中“使用图形处理器(Using Graphics Processor)“。
点击GPU设置面板上的“高级设置(Advanced Settings)“,有三个选项,还有选项的优缺点说明,可以根据自己的情况,选择符合自己使用习惯的选项。在“高级”设置中有绘图模式,这个最适合我啦,如果感觉到绘图时软件运行不够流畅,可以尝试其他的设置。
及尾,我要告诉你们最重要的一句话:以上我们讨论的设置,都需要重启PS才会生效!
希望这篇文章也能让你的PS健步如飞,欢迎大家热烈讨论,相互交流!
 Photoshop's Key Features: A Deep DiveApr 19, 2025 am 12:08 AM
Photoshop's Key Features: A Deep DiveApr 19, 2025 am 12:08 AMKey features of Photoshop include layers and masks, adjustment tools, filters and effects. 1. Layers and masks allow independent editing of image parts. 2. Adjust tools such as brightness/contrast can modify image tone and brightness. 3. Filters and effects can quickly add visual effects. Mastering these features can help creative professionals achieve their creative vision.
 Photoshop and Digital Art: Painting, Illustration, and CompositingApr 18, 2025 am 12:01 AM
Photoshop and Digital Art: Painting, Illustration, and CompositingApr 18, 2025 am 12:01 AMPhotoshop's applications in digital art include painting, illustration and image synthesis. 1) Painting: Using brushes, pencils and mixing tools, the artist can create realistic effects. 2) Illustration: With vector and shape tools, artists can accurately draw complex graphics and add effects. 3) Synthesis: Using mask and layer blending mode, artists can seamlessly blend different image elements.
 Advanced Photoshop Tutorial: Master Retouching & CompositingApr 17, 2025 am 12:10 AM
Advanced Photoshop Tutorial: Master Retouching & CompositingApr 17, 2025 am 12:10 AMPhotoshop's advanced photo editing and synthesis technologies include: 1. Use layers, masks and adjustment layers for basic operations; 2. Use image pixel values to achieve photo editing effects; 3. Use multiple layers and masks for complex synthesis; 4. Use "liquefaction" tools to adjust facial features; 5. Use "frequency separation" technology to perform delicate photo editing, these technologies can improve image processing level and achieve professional-level effects.
 Using Photoshop for Graphic Design: Branding and MoreApr 16, 2025 am 12:02 AM
Using Photoshop for Graphic Design: Branding and MoreApr 16, 2025 am 12:02 AMThe steps to using Photoshop for brand design include: 1. Use the Pen tool to draw basic shapes, 2. Add shadows and highlights through layer styles, 3. Adjust colors and details, 4. Use smart objects and actions to automatically generate different versions of the design. Photoshop helps designers create and optimize brand elements with the flexibility of layers and masks, ensuring consistency and professionalism of designs, from simple logos to complex branding guides.
 Photoshop's Subscription Model: What You Get for Your MoneyApr 15, 2025 am 12:17 AM
Photoshop's Subscription Model: What You Get for Your MoneyApr 15, 2025 am 12:17 AMPhotoshop's subscription model is worth buying. 1) Users can access the latest version and use across devices at any time. 2) The subscription fee is low, and continuous updates and technical support are provided. 3) Advanced functions such as neural filters can be used for complex image processing. Despite the high long-term costs, its convenience and feature updates are valuable to professional users.
 Photoshop: Investigating Free Trials and Discount OptionsApr 14, 2025 am 12:06 AM
Photoshop: Investigating Free Trials and Discount OptionsApr 14, 2025 am 12:06 AMYou can get the access to Photoshop in the most economical way: 1. Experience the software features with a 7-day free trial; 2. Find student or teacher discounts, as well as seasonal promotions; 3. Use coupons on third-party websites; 4. Subscribe to Adobe CreativeCloud's monthly or annual plan.
 Photoshop for Designers: Creating Visual ConceptsApr 13, 2025 am 12:09 AM
Photoshop for Designers: Creating Visual ConceptsApr 13, 2025 am 12:09 AMCreating visual concepts in Photoshop can be achieved through the following steps: 1. Create a new document, 2. Add a background layer, 3. Use the brush tool to draw basic shapes, 4. Adjust colors and brightness, 5. Add text and graphics, 6. Use masks for local editing, 7. Apply filter effects, these steps help designers build a complete visual work from scratch.
 Is Photoshop Free? Understanding Subscription PlansApr 12, 2025 am 12:11 AM
Is Photoshop Free? Understanding Subscription PlansApr 12, 2025 am 12:11 AMPhotoshop is not free, but there are several ways to use it at low cost or free: 1. The free trial period is 7 days, and you can experience all functions during this period; 2. Student and teacher discounts can cut costs by half, and school proof is required; 3. The CreativeCloud package is suitable for professional users and includes a variety of Adobe tools; 4. PhotoshopElements and Lightroom are low-cost alternatives, with fewer functions but lower prices.


Hot AI Tools

Undresser.AI Undress
AI-powered app for creating realistic nude photos

AI Clothes Remover
Online AI tool for removing clothes from photos.

Undress AI Tool
Undress images for free

Clothoff.io
AI clothes remover

Video Face Swap
Swap faces in any video effortlessly with our completely free AI face swap tool!

Hot Article

Hot Tools

Notepad++7.3.1
Easy-to-use and free code editor

Atom editor mac version download
The most popular open source editor

VSCode Windows 64-bit Download
A free and powerful IDE editor launched by Microsoft

Safe Exam Browser
Safe Exam Browser is a secure browser environment for taking online exams securely. This software turns any computer into a secure workstation. It controls access to any utility and prevents students from using unauthorized resources.

ZendStudio 13.5.1 Mac
Powerful PHP integrated development environment





