Home >Web Front-end >PS Tutorial >Photoshop制作一个精美的相机镜头
Photoshop制作一个精美的相机镜头
- PHP中文网Original
- 2016-06-01 14:29:113047browse
镜头制作虽然不难,不过非常繁琐。因为构成的部分非常多,基本上由同心圆构成,每一个圆需要用不同的渐变加上质感和层次感,局部还需要增加纹理等。
最终效果
1、一个角度渐变直接把底色确定。 四个颜色#46454c、#23262b、#667380、#333740。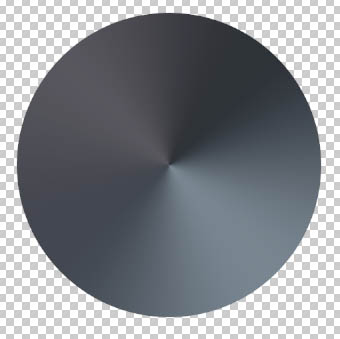
2、外面用 20% ~ 40% 的灰色角度渐变,正片叠底。里面用 50% 的灰正片叠底。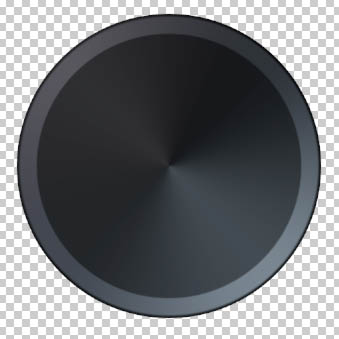
3、找个材质。
4、经过去色、反相、曲线、阈值、缩放等工序调处来这么两张材质。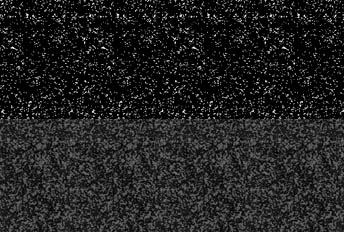
5、把这两张图用颜色减淡模式叠上,不透明度分别是10%(上)50%(下)。
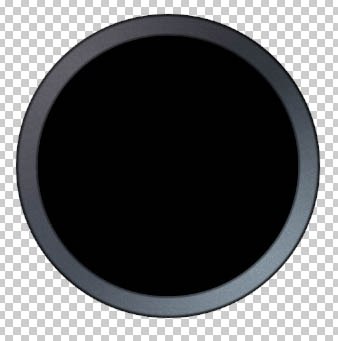
6、中间那层塑料壳,角度渐变,颜色是#222226、#2e3033。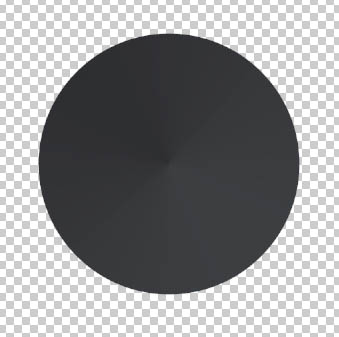
7、内阴影:纯黑、正片叠底、不透明度75%、角度-45、距离20、大小30。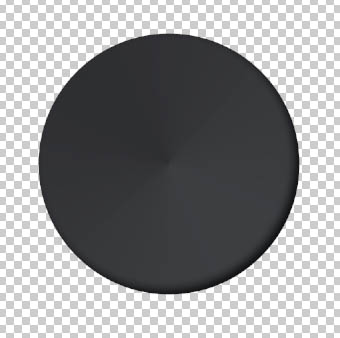
8、外面叠个20%的圈,正片叠底。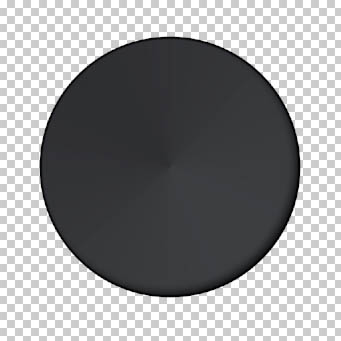
9、然后开始画那一层一层的东西,这么一个黑色半月牙,羽化0.5。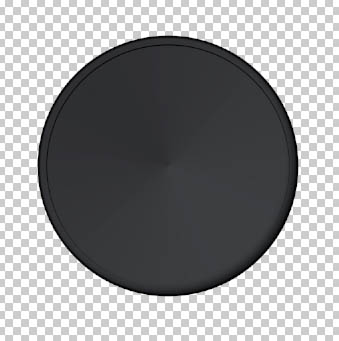
10、右下角的白色半月牙,羽化0.5,不透明度30%。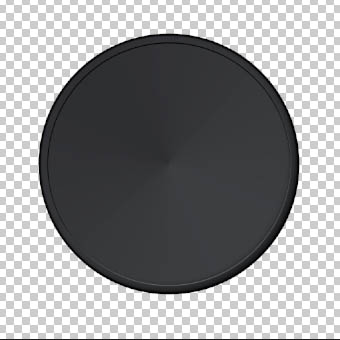
11、为了让两个月牙达到这种效果,需要仔细调整两个月牙内外圆的大小。 我的数值是(图标大小1024*1024,图标圆形区域782*782):
黑:外圆直径728、内圆直径725、内圆向下偏移3px向右偏移2px
白:外圆直径730、内圆直径730、内圆向上偏移2px向左偏移1px
这组数值不好(为什么不好就不费劲解释了),但是也能出效果。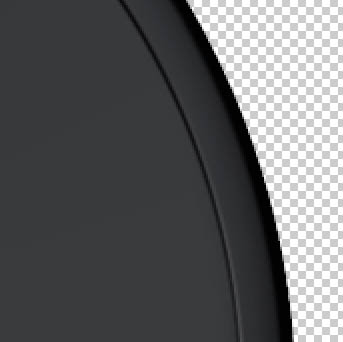
12、用类似的关系做出全部五层。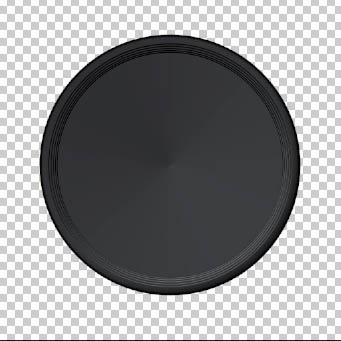
13、为了加强层次,我又叠了这么一层圆环套圆环(稍有偏移)的投影,黑色,不透明度40%。

14、覆个黑圆看看效果,在最里面用白色半月牙加个边缘高光。好像少了点明暗效果。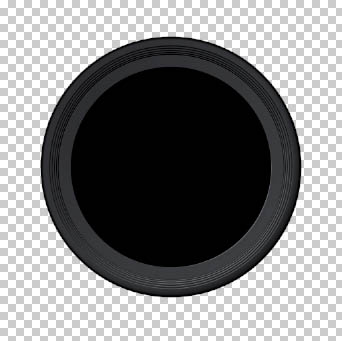
15、在固有色的上一层:羽化25的黑圆,加一个羽化8的矢量蒙版,不透明度80%。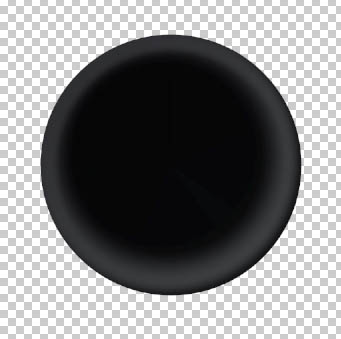
16、再叠一个羽化40的#5d5c66圆,60%透明。然后我发现颜色还是不大对,又在这层加了个内发光:#a3a3cc,大小160,滤色,不透明度75%。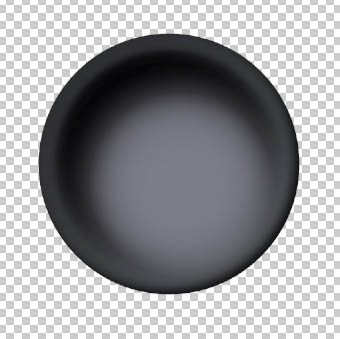
17、然后放在一块看,就有了这个效果。
18、里面层塑料壳,还是先渐变,#222426(0%)、#090a0d(28%)、#2e3133(50%)、#090a0d(72%),120度。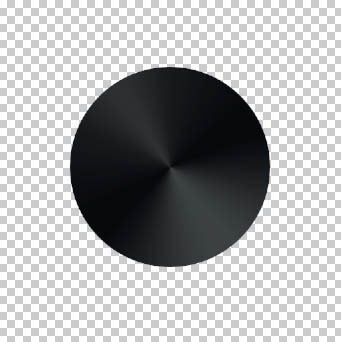
19、外边叠一层黑边。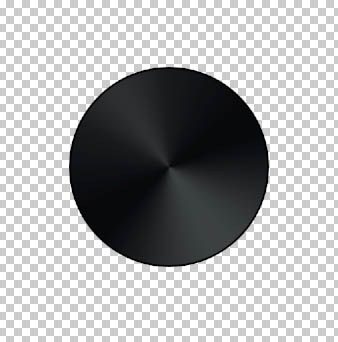
20、靠里再加一圈,30%-60%灰正片叠底。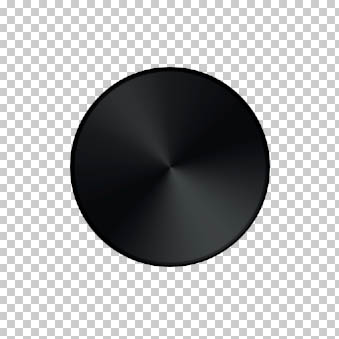
21、这个黑圈要加1像素的羽化(我就是为了要那个羽化的边…有点多此一举…)。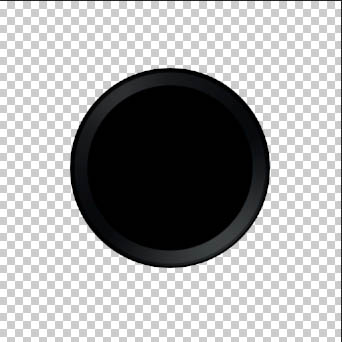
22、添加杂色,用曲线稍微调一下得到这么个材质。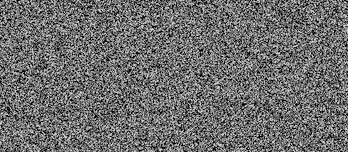
23、柔光,不透明度10%。

24、镜头内部的塑料,一个白色半月牙,羽化3。为了控制透明度,我用白色透明度渐变,左上到右下20%(50%位置)~60%(100%位置)。
25、(从这一步开始,圆心要向左偏2px 向上偏4px,我也不知道为啥……很奇怪) 加一个中间亮,内外边缘暗的圆环。这块我是分两层做的,这样比较好控制:底下一层用50%的灰,加上浮雕(0%高光)和内阴影做一下大概的体积。上面一层是一个白色半月牙高光。
26、往里再加一个中间亮,边缘暗的圆环。同样是用浮雕(0%高光)和内阴影,这个不加高光。底色是15%的深灰。
27、然后再往里,这个好做,一层一层套圈。 最外一圈是5%深灰,依次往里6%、7%……10%。最里面纯黑。
然后给每一层(除了最外层)都加一个阴影,不用太明显,不透明度25%,大小10。
最后给这些圈统一加上「渐变叠加」,120°角度渐变,正片叠底,100%-60%-100%-40%-100%的灰。
28、与上一步类似,再往里套圈。这三圈颜色从外到里 4%、5%、8%的深灰。
29、继续往里画。这部分比较微妙,灵活运用。 由外及内,10%灰(加阴影)、11%(加阴影)、12%(小黑洞洞周围的那一2px宽的小圆环)、8%(小黑洞洞,稍微加个内阴影)。
30、在里面区域用杂色增加一下质感。柔光,不透明度7%就可以。

31、镜头光晕,用径向渐变修正一下内部的对比度。

32、上一层这样的彩虹渐变(颜色可以根据效果适当调整) 要稍微加上10px~20px的模糊,让中间没有那么锐利。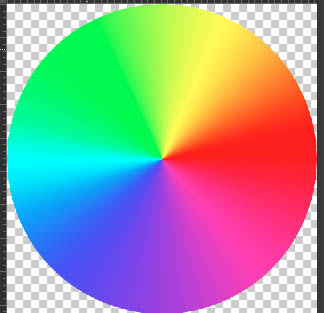
33、在中间叠一层白色的圆,比彩圈要小,加一些羽化,让边缘不那么明显。
34、加右下角的反光,这一层是在彩虹渐变的下面。我分了三层做。 最下面一层是不透明度10%左右的白色。
中间一层是无填充,用内阴影把右下角提亮。
最上面一层是用白色填充的形状加羽化,局部提亮。
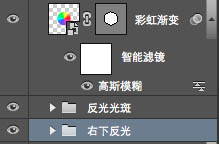
35、按原图,用形状和羽化做出所有反光光斑,偶尔还会用无填充的内发光来提升效果。图层位置见上上图。
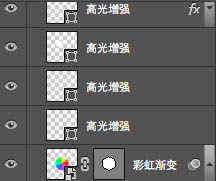
36、然后按照原图效果,把需要增强的的光斑用白色形状增强。
37、用黑色加镜头光晕增强效果。我加了两层,用矢量蒙版控制效果。

38、嫌效果不够,我又画了些圆来增强。
39、最后加一层薄薄的云彩,颜色减淡,不透明度10%,让镜头的反光稍微复杂一点。
最后加上文字,画上阴影。大功告成。

