Home >Web Front-end >PS Tutorial >Photoshop为普通袋装面膜作完美修图提亮
Photoshop为普通袋装面膜作完美修图提亮
- PHP中文网Original
- 2016-06-01 14:28:114246browse
素材图片为塑料袋装产品图片,拍摄的时候由于角度及反光等效果不是很理想。处理过程:修图的时候先把产品调正,然后用通道等提取表面的印刷文案;根据原素材明暗等用手工画出高光及暗部,局部再增加一点细节纹理即可。
原图
最终效果

1、打开素材图片,使用钢笔工具将产品从背景中抠出来。 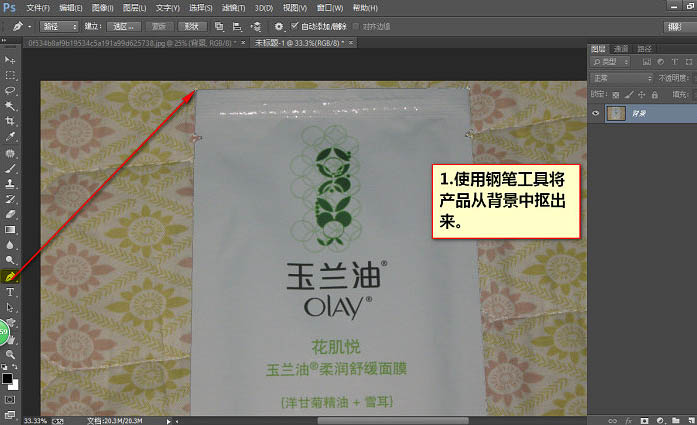
2、在背景图层上面新建一个图层。 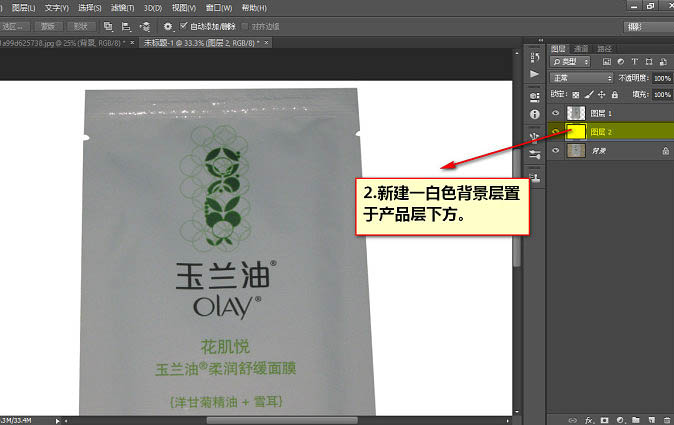
3、按Ctrl + R 调出参考线,选中产品层按Ctrl + T,右键选择斜切进行校正变形。 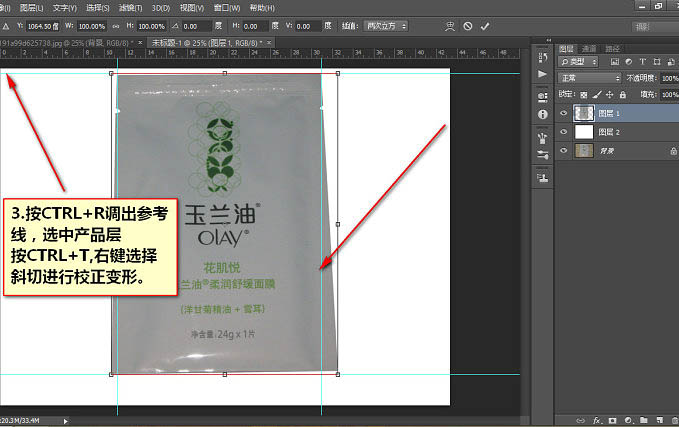
4、校正后效果如下图。 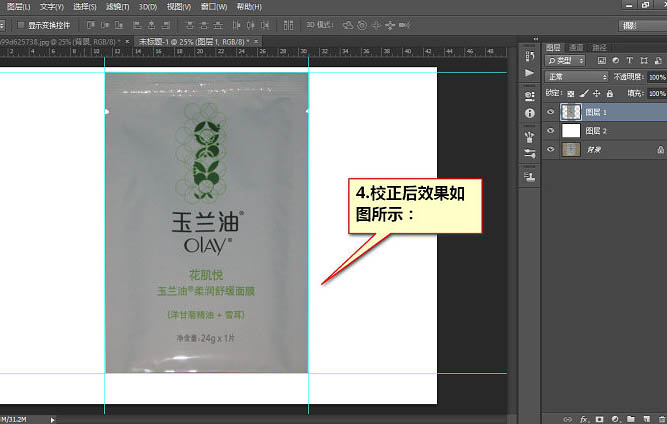
5、按Ctrl + L 键调出色阶选项卡,给产品调亮些。 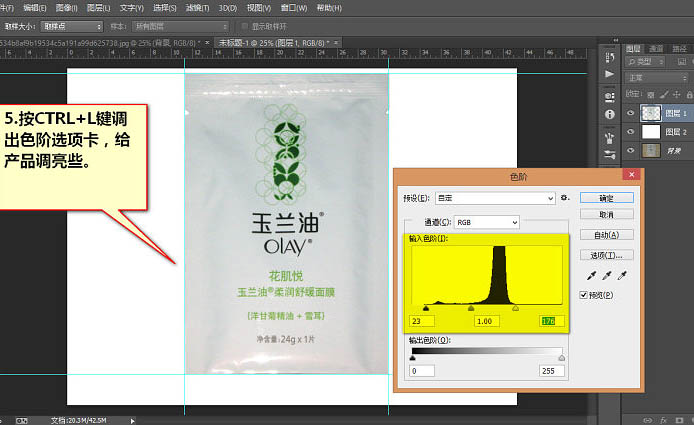
6、进入通道面板,观察各通道间的文案和背景的对比,可以发现蓝色通道对比较明显,复制蓝色通道。 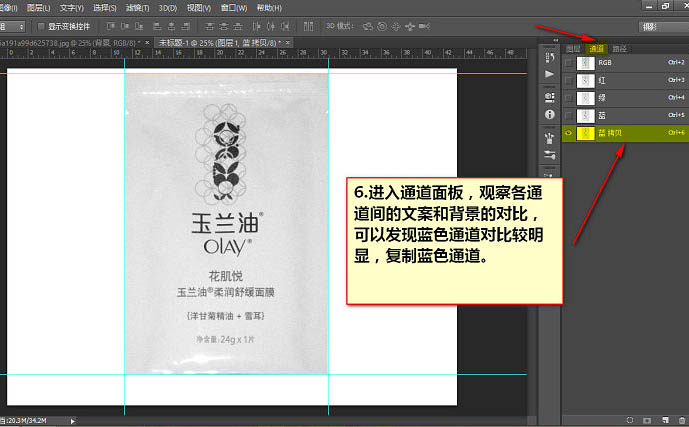
7、按Ctrl + L 调出色阶选项框,把对比进行调大。 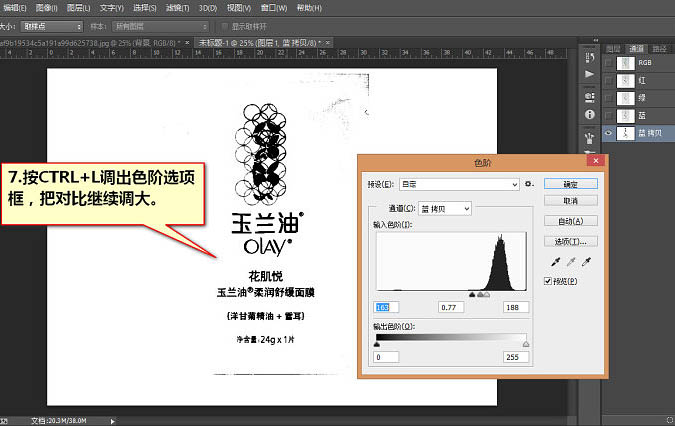
8、使用套索工具把文案部分圈中,然后按Ctrl + Shift + I 反选一下,把背景全部填充成白色。 
9,10、背景填充后效果。 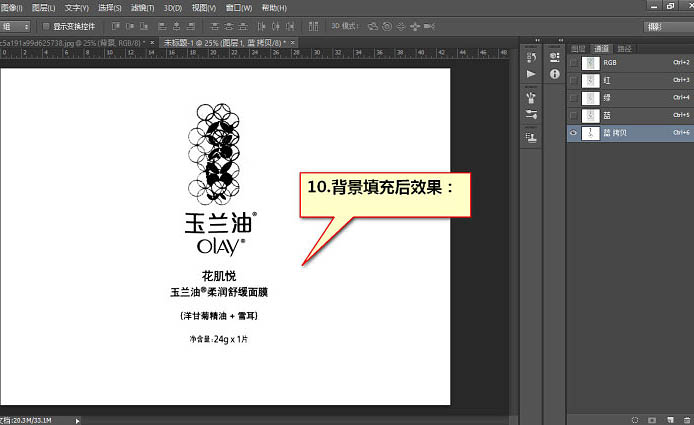
11、使用曲线调整工具让黑色更黑,让文案以外的其它杂色都调白,这样抠出来才比较实。 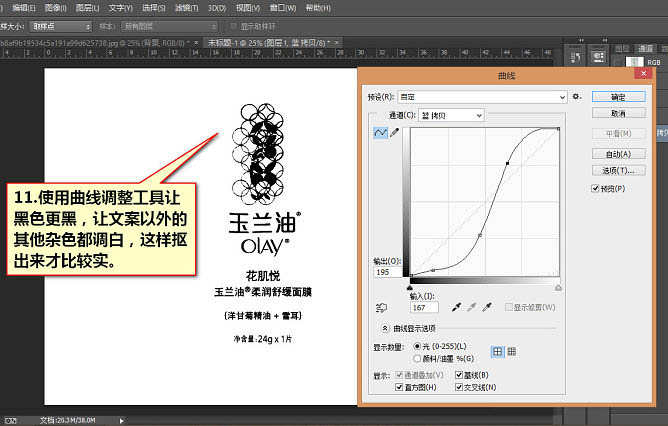
12、其它调不干净的小杂点可以用画笔工具直接画掉,然后按下Ctrl + I 将图像反相,反相后的效果如下图。接着按住Ctrl键,点击该通道即可自动载入选区。 
13、载入选区后点击图层面板,点图层1,按Ctrl + J 键把文案提取到一个单独的图层。 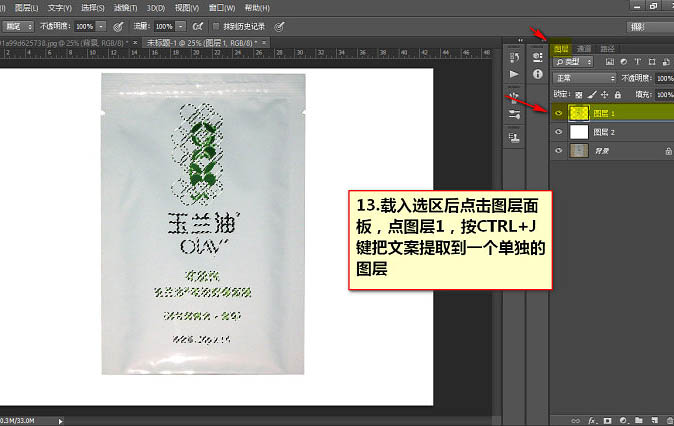
14、文案抠出来后的效果,如果觉得一层不够实,就再多复制一层。 
15、使用钢笔工具把封边和袋面给分开来。
Statement:
The content of this article is voluntarily contributed by netizens, and the copyright belongs to the original author. This site does not assume corresponding legal responsibility. If you find any content suspected of plagiarism or infringement, please contact admin@php.cn
Previous article:Photoshop设计简易版的电脑桌面壁纸教程Next article:教你用PS制作感恩贺卡

