Home >Software Tutorial >Computer Software >How to use obs obs usage tutorial
How to use obs obs usage tutorial
- WBOYWBOYWBOYWBOYWBOYWBOYWBOYWBOYWBOYWBOYWBOYWBOYWBforward
- 2024-04-23 14:13:23474browse
How to get started with OBS? PHP editor Xinyi presents an operation guide for you! As a powerful streaming media software, OBS is widely used in the field of live broadcast and screen recording. However, for beginners, there may be some difficulties using OBS. This tutorial will explain step by step how to use OBS, from software installation to live streaming, covering common functions and settings, helping you easily master the operation skills of OBS.
1. Open OBS and click the settings button in the lower right corner (as shown in the picture).
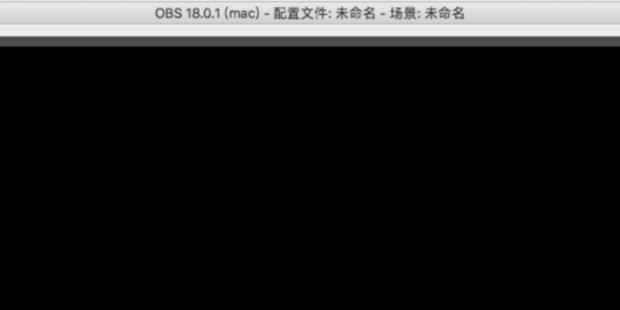
2. In [Language] in the [General] column, select your preferred language, and the other options do not need to be changed (as shown in the picture).
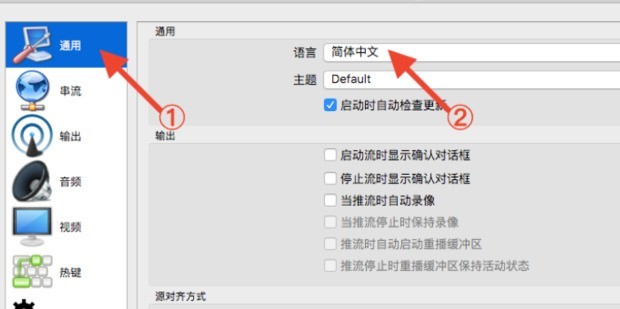
3. In the [Streaming] column, in the [Streaming Type], select [Custom Streaming Server], and in the [URL] column below Copy the live broadcast address sent to you by Xinsheng University (as shown in the picture).
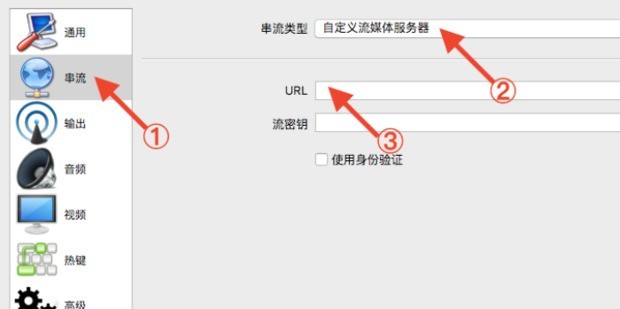
4. In the [Video Format] in the [Output] column, select the [mkv] format, and you can also click [Preview] on the right side of [Video Path] to follow your own Preferences, select the saving path of the live video (as shown in the figure).
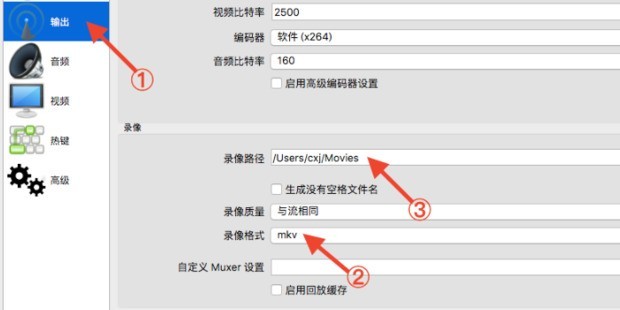
5. How to set the live broadcast into a teaching scene? In the main interface of OBS, find [Scene] in the lower left corner and click the [ ] symbol (as shown in the picture).
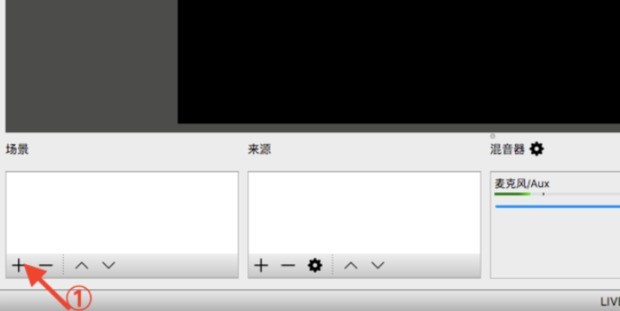
6. Enter the scene of your live broadcast, such as [Class], and then click [OK] (as shown in the picture).
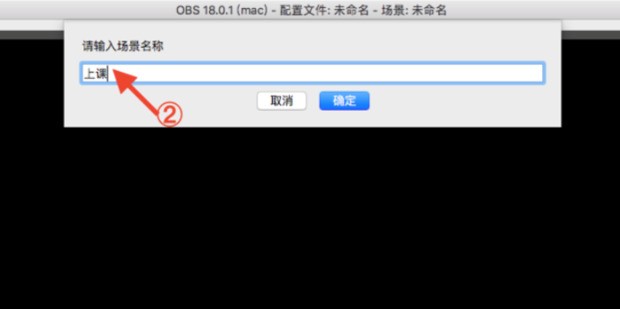
7. How to add course PPT to the live broadcast? Click [ ] under [Source] and select [Window Capture]. Note: Before using OBS software to live broadcast, please open the course PPT for class first. Do not minimize it to the Dock after opening it, otherwise it will not be displayed during subsequent additions (as shown in the picture).
8. Change to a suitable name, such as [Courseware] (as shown in the picture).
9. Then select the [Course PPT] that has been opened in [Window] (as shown in the picture).
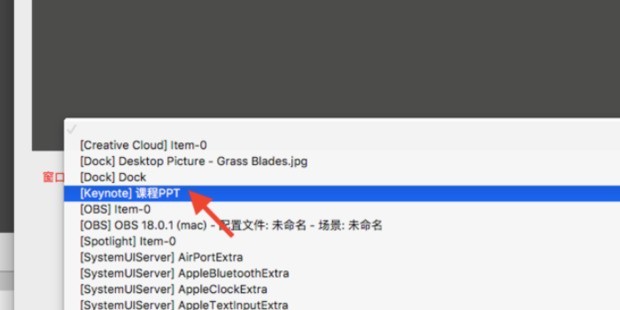
10. At this time, the PPT that the teacher needs to display during the teaching process has been successfully added to the live broadcast page. When previewing the presentation effect of the teaching PPT, you can also drag the red edge to the desired size and position (as shown in the picture).
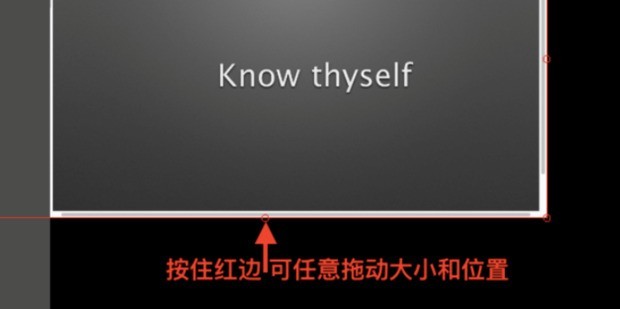
11. How to add a front camera to the live broadcast? Click [ ] under [Source] and select [Video Capture Device] (as shown in the figure).
12. Repeat the previous steps and change the name, such as [I] (as shown in the picture).
13. Then, click [Device] and select [Facetime HD Camera]. The camera is now enabled (as shown in the picture).
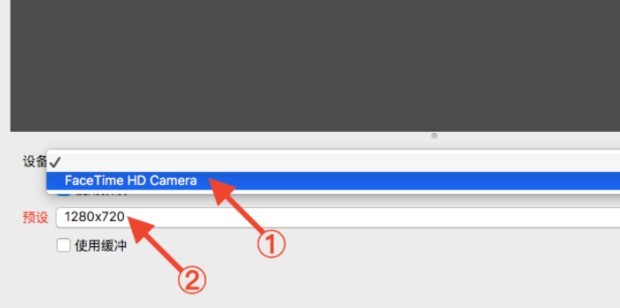
14. After the above settings are completed, when the course is ready to start, click [Start Streaming] and [Start Recording] in the lower right corner (as shown in the picture).
The above is the detailed content of How to use obs obs usage tutorial. For more information, please follow other related articles on the PHP Chinese website!

