Home >Web Front-end >PS Tutorial >ps打造超酷的激光剑效果
ps打造超酷的激光剑效果
- PHP中文网Original
- 2017-03-19 14:21:432021browse
在电影《星球大战》中最为突出的就是“激光剑”,在后续的中国各类武侠片中也经常出现类似于激光剑的特效,本例利用简单的PS视觉特技来完成类似于激光剑的效果,主要涉及到滤镜中的高斯模糊应用,有兴趣的朋友可以一试!

方法/步骤
1、本教程采用photoshop CS5制作,其它版本基本通用,先在PS中打开原图,如下图所示:

2、新建一个透明图层1,如下图所示:

3、单击选择常用工具栏中的“矩形选框工具”,如下图所示:
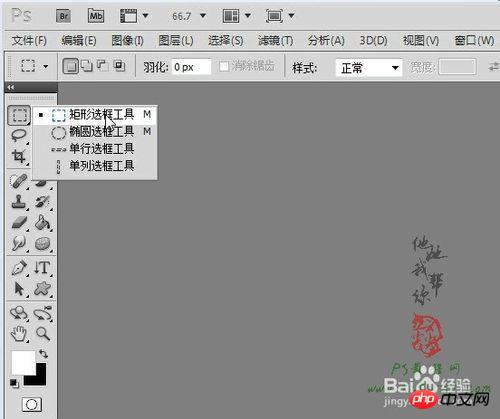
4、在文档中拉出一个竖直的矩形选区,效果如下图所示:

5、将前景色设置成白色,然后单击选择“油漆桶工具”,如下图所示:
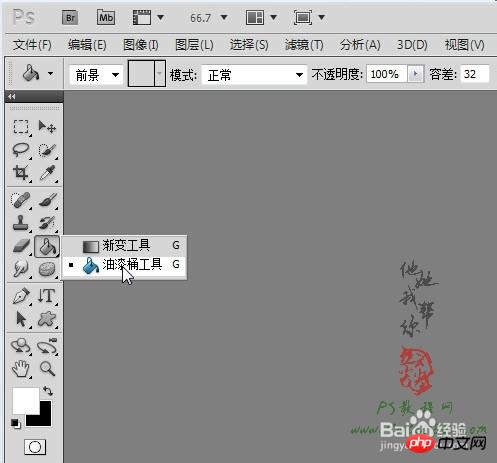
6、利用油漆桶工具将选区填充成白色,如下图所示:

7、单击选择菜单“滤镜->模糊->高斯模糊”,如下图所示:
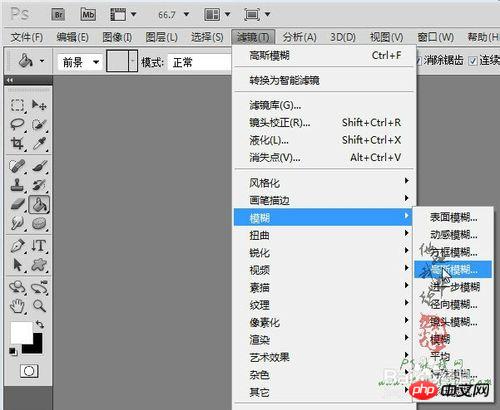
8、在弹出的高斯模糊设置窗口中设置半径为2,效果如下图所示:

9、将图层1复制生成“图层1副本”并拖动置于图层1下方,如下图所示:

10、确保单击选中图层1副本,然后同样通过菜单“滤镜->模糊->高斯模糊”将半径设置为8,效果如下图所示:
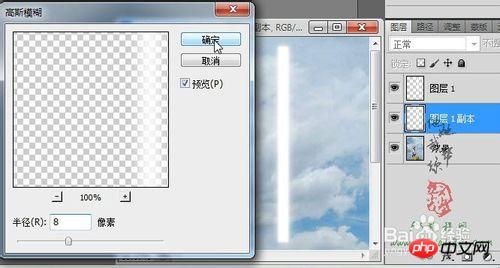
11、接下来用同样的方法进行操作,将图层1再复制生成图层1副本2并置于图层1副本下方,然后设置高斯模糊半径为14,如下图所示:
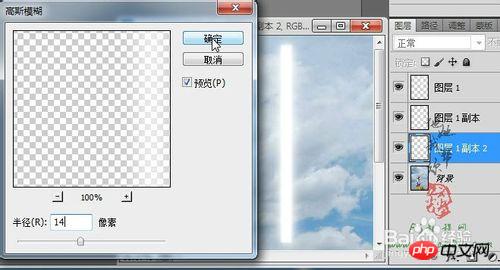
12、最后再复制生成图层1副本3,设置高斯模糊半径为20,这样经过多层的叠加后激光电弧的效果就显现出来了,如下图所示:

13、按住Ctrl键,将图层1及所有副本一起选中,然后单击右键选择“合并图层”,如下图所示:

14、合并图层后将生成图层1,选择菜单“编辑->变换->扭曲”,适当将上部缩小,这样能形成剑的粗形,效果如下图所示:

15、如果觉得效果还不够理想,应用扭曲变换后可以再选择菜单“编辑->变换->变形”,适当调整四个顶点,让剑更具有弧度,如下图所示:

16、应用变形后,将图层1复制生成图层1副本并置于图层1下方,如下图所示:

17、确保单击选中图层1副本,选择菜单“图像->调整->色相/饱和度”,如下图所示:
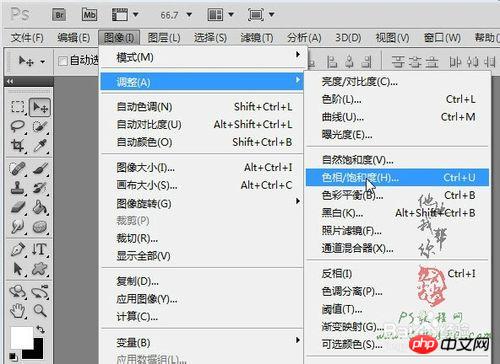
18、在弹出的“色相/饱和度”设置窗口中,勾选“着色”,适当降低明度,将饱和度设置成100,然后改变色相值即可得到不同颜色的激光剑效果,如下图所示:

19、将图层1和图层1副本一起选中,然后单击右键选择“链接图层”,这里之所以不采用合并图层,是为了后续可以更改激光剑的剑弧颜色,链接后效果如下图所示:

20、确保图层1和图层1副本处于选中状态,选择菜单“编辑->自由变换”或按Ctrl+T快捷键进行自由变换,适当调整大小及角度,使之与美女手上的剑相重合,效果如下图所示:

以上就是ps打造超酷的激光剑效果教程,希望能对大家有所帮助!

