Home >Computer Tutorials >Troubleshooting >How to set the Bluetooth icon display status in Win11
How to set the Bluetooth icon display status in Win11
- 王林forward
- 2024-04-20 12:38:171409browse
Question: The Bluetooth icon does not appear in the taskbar when using Windows 11? Quick note: Even if Bluetooth is turned on, its icon may not be displayed in the taskbar, causing inconvenience. Guided reading: To solve this problem, this article will detail the step-by-step tutorial for setting the Bluetooth icon display status in Win11. PHP editor Baicao will provide you with a clear and easy-to-understand guide to make your Bluetooth experience smoother.
1. Right-click the network icon in the taskbar in the lower right corner, and then select "Open Network and Internet Settings" in the option list.
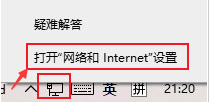
#2. After entering the new window interface, click "Change Adapter Options" under "Advanced Network Settings".
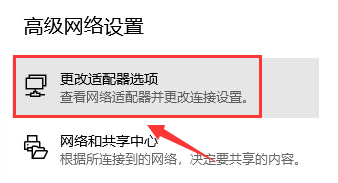
#3. Right-click the Bluetooth device and select "Properties" in the option list to open it.
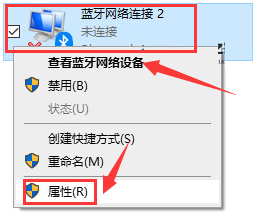
#4. In the window interface that opens, click the "Bluetooth Settings" option.
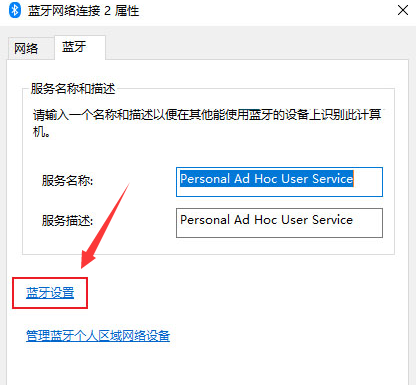
#5. Then find "Show Bluetooth icon in notification area" and check the small box.
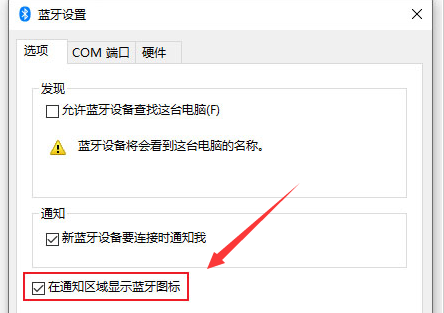
The above is the detailed content of How to set the Bluetooth icon display status in Win11. For more information, please follow other related articles on the PHP Chinese website!

