How to set QQ Browser as the default browser? For many people, QQ Browser is an essential software that is frequently used. Setting it as the default browser can simplify the Internet process. PHP editor Xigua will provide a step-by-step guide here to help you easily complete this setup and ensure that QQ Browser becomes your first choice for browsing the Internet. Read on to learn detailed steps for an efficient and seamless network experience.
QQ browser setting default browser method introduction

Method one:
1. Start QQ browser:
Open QQ browser application on your device.
2. Enter the settings interface:
In the browser's main interface, usually find and click the three horizontal lines (or hamburger menu) icon at the bottom or lower right corner to open the side menu. In the side menu, find and click Settings (gear icon) to enter the detailed settings interface of QQ Browser.
3. Set the default browser:
In the settings interface, look for options related to the default browser. This may be directly labeled [Set Default Browser] or included in submenus such as [General Settings], [Application Management], [Advanced Settings], etc. Once found, click to enter the option.
4. Confirm the change:
In the pop-up window or page, you will see a prompt asking whether to set QQ Browser as the default browser. Click [OK], [Set Default] or similar buttons, and the system will automatically set QQ Browser as the system's default browser application.
Method 2 (applicable to some devices or system versions):
1. Enter the system settings:
Exit the QQ browser, return to the home screen of the device, and find And open the Settings app, which is the global settings center for your device's operating system.
2. Find application management or default application settings:
In the system settings menu, find [Application], [Application Management], [Application Settings], [Default Application] or similar option, click to enter.
3. Select the browser application:
In the application management or default application list, look for [Browser], [Default Browser Application] or a category with a similar name. Click through and you'll see a list of all the apps installed on your device that work as browsers.
4. Set QQ Browser as the default:
In the browser application list, find and click [QQ Browser]. Your selection will be confirmed and set as the default browser. If you have installed multiple browsers, make sure you select QQ Browser and not another application.
Note:
- Different Android devices and system versions may have slight differences in the settings menu structure, but the basic process is similar, that is, changing the default browsing through the browser's own settings or system settings device.
- If you cannot find or successfully set your default browser following the above steps, it may be due to device permission restrictions, system customization, or compatibility issues with specific versions. In this case, you may want to consult the user manual provided by the device manufacturer, or contact the device manufacturer's customer service for further assistance.
- Sometimes, when Android system installs and opens a new browser application for the first time, a prompt will automatically pop up asking whether to set it as the default browser. If you miss this prompt, you can set it up manually as described above.
The above is the detailed content of How to set the default browser in QQ Browser. For more information, please follow other related articles on the PHP Chinese website!
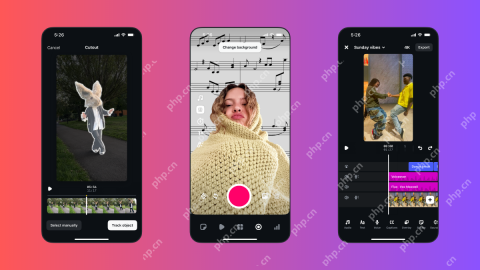 Instagram Just Launched Its Version of CapCutApr 30, 2025 am 10:25 AM
Instagram Just Launched Its Version of CapCutApr 30, 2025 am 10:25 AMInstagram officially launched the Edits video editing app to seize the mobile video editing market. The release has been three months since Instagram first announced the app, and two months after the original release date of Edits in February. Instagram challenges TikTok Instagram’s self-built video editor is of great significance. Instagram is no longer just an app to view photos and videos posted by individuals and companies: Instagram Reels is now its core feature. Short videos are popular all over the world (even LinkedIn has launched short video features), and Instagram is no exception
 Chess Lessons Are Coming to DuolingoApr 24, 2025 am 10:41 AM
Chess Lessons Are Coming to DuolingoApr 24, 2025 am 10:41 AMDuolingo, renowned for its language-learning platform, is expanding its offerings! Later this month, iOS users will gain access to new chess lessons integrated seamlessly into the familiar Duolingo interface. The lessons, designed for beginners, wi
 Blue Check Verification Is Coming to BlueskyApr 24, 2025 am 10:17 AM
Blue Check Verification Is Coming to BlueskyApr 24, 2025 am 10:17 AMBluesky Echoes Twitter's Past: Introducing Official Verification Bluesky, the decentralized social media platform, is mirroring Twitter's past by introducing an official verification process. This will supplement the existing self-verification optio
 Google Photos Now Lets You Convert Standard Photos to Ultra HDRApr 24, 2025 am 10:15 AM
Google Photos Now Lets You Convert Standard Photos to Ultra HDRApr 24, 2025 am 10:15 AMUltra HDR: Google Photos' New Image Enhancement Ultra HDR is a cutting-edge image format offering superior visual quality. Like standard HDR, it packs more data, resulting in brighter highlights, deeper shadows, and richer colors. The key differenc
 You Should Try Instagram's New 'Blend' Feature for a Custom Reels FeedApr 23, 2025 am 11:35 AM
You Should Try Instagram's New 'Blend' Feature for a Custom Reels FeedApr 23, 2025 am 11:35 AMInstagram and Spotify now offer personalized "Blend" features to enhance social sharing. Instagram's Blend, accessible only through the mobile app, creates custom daily Reels feeds for individual or group chats. Spotify's Blend mirrors th
 Instagram Is Using AI to Automatically Enroll Minors Into 'Teen Accounts'Apr 23, 2025 am 10:00 AM
Instagram Is Using AI to Automatically Enroll Minors Into 'Teen Accounts'Apr 23, 2025 am 10:00 AMMeta is cracking down on underage Instagram users. Following the introduction of "Teen Accounts" last year, featuring restrictions for users under 18, Meta has expanded these restrictions to Facebook and Messenger, and is now enhancing its
 Should I Use an Agent for Taobao?Apr 22, 2025 pm 12:04 PM
Should I Use an Agent for Taobao?Apr 22, 2025 pm 12:04 PMNavigating Taobao: Why a Taobao Agent Like BuckyDrop Is Essential for Global Shoppers The popularity of Taobao, a massive Chinese e-commerce platform, presents a challenge for non-Chinese speakers or those outside China. Language barriers, payment c
 How Can I Avoid Buying Fake Products On Taobao?Apr 22, 2025 pm 12:03 PM
How Can I Avoid Buying Fake Products On Taobao?Apr 22, 2025 pm 12:03 PMNavigating the vast marketplace of Taobao requires vigilance against counterfeit goods. This article provides practical tips to help you identify and avoid fake products, ensuring a safe and satisfying shopping experience. Scrutinize Seller Feedbac


Hot AI Tools

Undresser.AI Undress
AI-powered app for creating realistic nude photos

AI Clothes Remover
Online AI tool for removing clothes from photos.

Undress AI Tool
Undress images for free

Clothoff.io
AI clothes remover

Video Face Swap
Swap faces in any video effortlessly with our completely free AI face swap tool!

Hot Article

Hot Tools

MantisBT
Mantis is an easy-to-deploy web-based defect tracking tool designed to aid in product defect tracking. It requires PHP, MySQL and a web server. Check out our demo and hosting services.

EditPlus Chinese cracked version
Small size, syntax highlighting, does not support code prompt function

SublimeText3 English version
Recommended: Win version, supports code prompts!

SublimeText3 Linux new version
SublimeText3 Linux latest version

Notepad++7.3.1
Easy-to-use and free code editor






