Home >Software Tutorial >Computer Software >How to add text effects to roads in Ps_Tutorial on how to add text effects to roads in Ps
How to add text effects to roads in Ps_Tutorial on how to add text effects to roads in Ps
- 王林forward
- 2024-04-19 10:16:42558browse
Want to add a touch of creativity to your landscape photos? Decorating a road with text effects is a great way to do it. This tutorial will teach you how to accomplish this task easily in Photoshop. Whether you're creating an eye-catching slogan or adding a personalized message to a road, this tutorial will give you step-by-step instructions to easily master the technique and improve your photography.
1. First enter text on the road material, then press Ctrl T to adjust the size and position of the text, then right-click, select [Perspective], and press Alt to press the text toward the center.
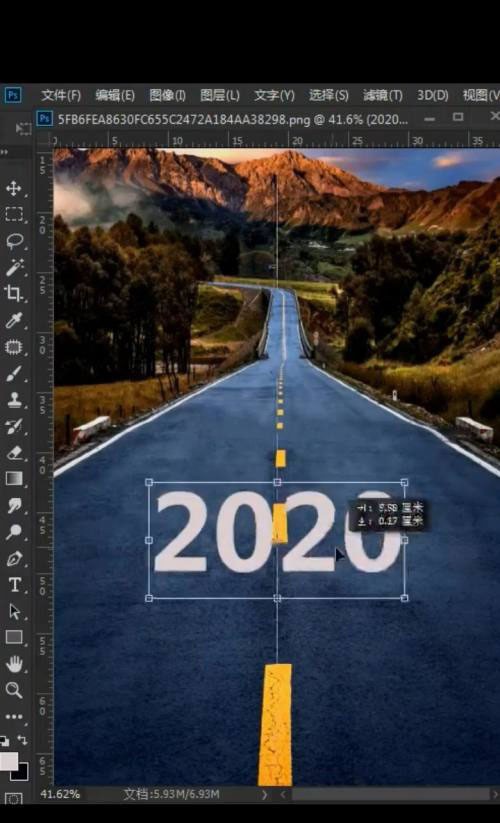
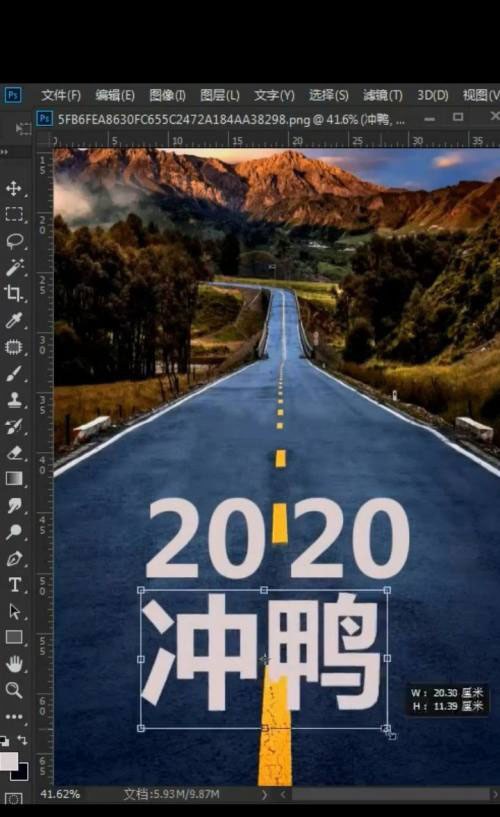
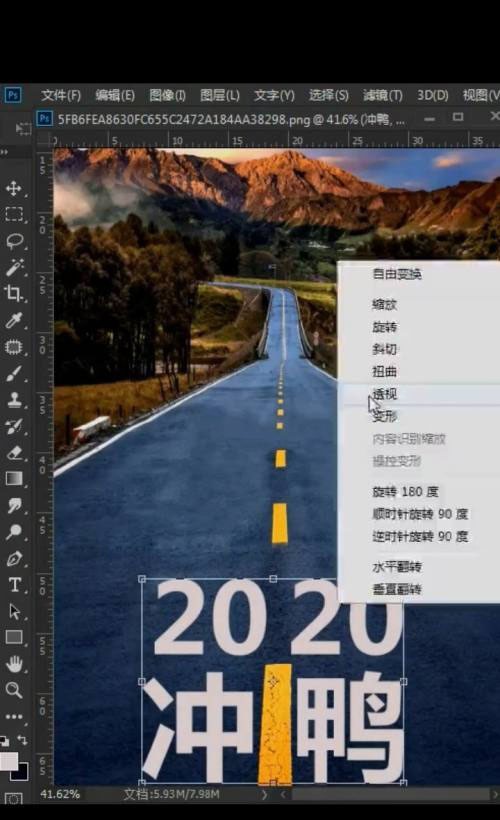
2. Then open the blending options, press Alt and slide the slider of [Next Layer], click OK, and you are done.
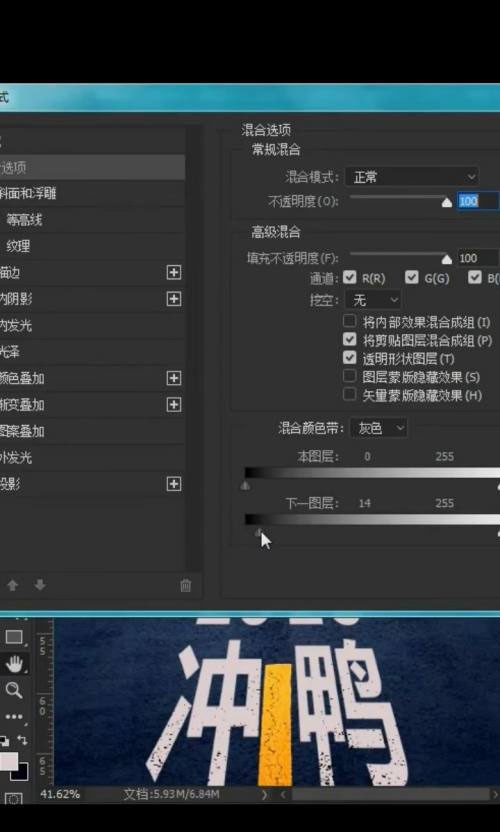
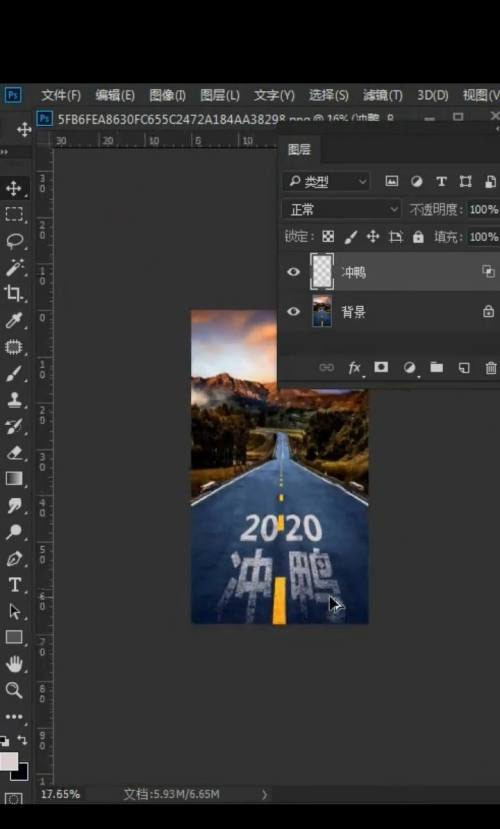
The above is the detailed content of How to add text effects to roads in Ps_Tutorial on how to add text effects to roads in Ps. For more information, please follow other related articles on the PHP Chinese website!

