 Computer Tutorials
Computer Tutorials Browser
Browser How to check the version number of Google Chrome_Tutorial of checking the version number of Google Chrome
How to check the version number of Google Chrome_Tutorial of checking the version number of Google ChromeHow to check the version number of Google Chrome browser? PHP editor Yuzai introduces you to various methods of checking the Google Chrome version number, including searching from the browser menu, entering specific commands in the address bar, and querying through the command line. If you want to know what version of Google Chrome you have, then hurry up and read the detailed tutorial below!
1. First open Google browser.

2. Click the three-dot icon in the upper right corner.

3. Click About Chrome.

4. The red box in the picture is the version number of Google Chrome.

The above is the detailed content of How to check the version number of Google Chrome_Tutorial of checking the version number of Google Chrome. For more information, please follow other related articles on the PHP Chinese website!
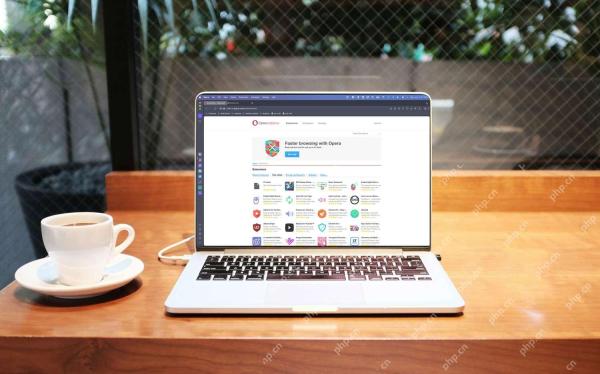 Our Favorite Opera Plugins of 2025Apr 22, 2025 am 10:03 AM
Our Favorite Opera Plugins of 2025Apr 22, 2025 am 10:03 AMEnhance Your Opera Browser with These Essential Extensions This article explores several powerful Opera browser extensions designed to boost your productivity and enhance your online experience. Let's dive into some key options: 1. Reclaim Your Fac
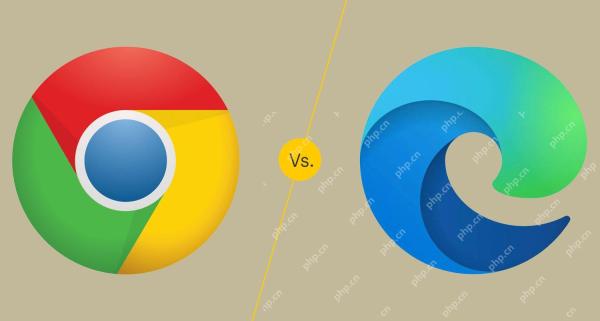 Comparing Microsoft Edge and Google Chrome: The Ultimate Browser ShowdownApr 21, 2025 am 09:10 AM
Comparing Microsoft Edge and Google Chrome: The Ultimate Browser ShowdownApr 21, 2025 am 09:10 AMGoogle Chrome occupies the most popular browser market, with the highest usage rate on computers and mobile devices. And Microsoft Edge is pre-installed on Windows systems, it can be found on almost all Windows devices. This article will analyze the main differences between the two browsers in depth to help you make wise choices. Overall comparison Microsoft Edge: Windows devices are pre-installed. Rendering faster than Internet Explorer. As Windows applications and web applications, it is more stable. Supports more screen projection devices through the DLNA and Miracast protocols. support
 Our 20 Favorite Firefox ExtensionsApr 20, 2025 am 09:06 AM
Our 20 Favorite Firefox ExtensionsApr 20, 2025 am 09:06 AMEnhance Your Firefox Experience with These Essential Extensions Cookie AutoDelete: This extension offers granular control over cookies. You can create allow and deny lists, but managing cookies across containers might require some getting used to.
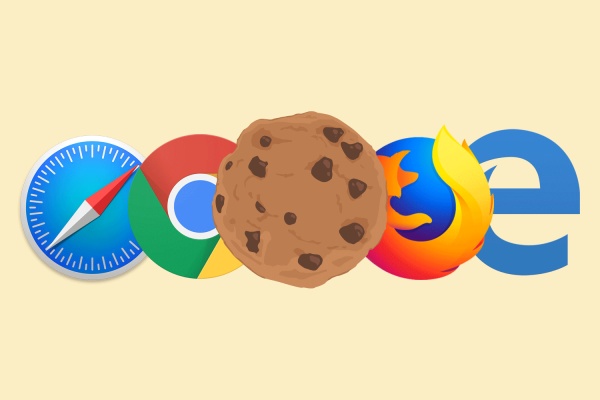 How to Enable Cookies in Your BrowserApr 19, 2025 am 09:12 AM
How to Enable Cookies in Your BrowserApr 19, 2025 am 09:12 AMThis guide shows you how to enable cookies in popular web browsers: Chrome, Firefox, Edge, and Safari. The process is similar in most other browsers. Enabling Cookies in Chrome Chrome handles cookies identically on Android, desktop, and iOS (where t
 How to Manage Chrome Autofill SettingsApr 18, 2025 am 09:02 AM
How to Manage Chrome Autofill SettingsApr 18, 2025 am 09:02 AMThis guide explains how to manage Chrome's autofill feature, including enabling, disabling, editing, and deleting saved data. Enabling Chrome Autofill Quickly enable autofill for addresses and payment information in Chrome: Open Chrome and click th
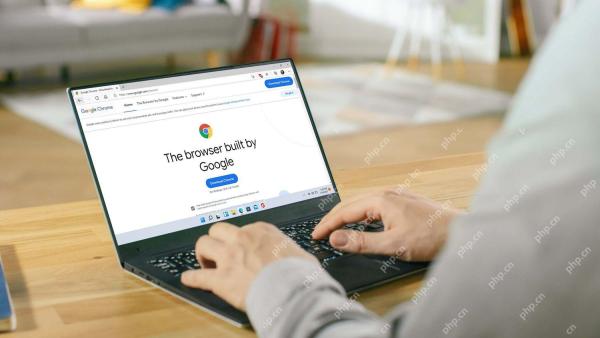 Make the Switch: How to Get Chrome on Windows 11Apr 17, 2025 pm 03:36 PM
Make the Switch: How to Get Chrome on Windows 11Apr 17, 2025 pm 03:36 PMThis guide explains how to install Google Chrome on Windows 11 and set it as your default browser. Windows 11 includes Edge, a browser similar to Chrome. However, if you prefer Chrome, here's how to get it: Downloading Google Chrome on Windows 11:
 Who owns 51% of Google?Apr 09, 2025 am 12:03 AM
Who owns 51% of Google?Apr 09, 2025 am 12:03 AMGoogle's 51% stake is controlled by founders Larry Page and Sergey Brin through Class B shares. 1) Alphabet's stocks are divided into Class A, Class B and Class C. Class B shares have 10 votes per share. 2) Page and Bryn hold most of the Class B shares to ensure they have the dominance of the company's decisions.
 What Google searches are monitored?Apr 08, 2025 am 12:01 AM
What Google searches are monitored?Apr 08, 2025 am 12:01 AMGoogle monitors users' search keywords, times, devices, cookies and IP addresses to optimize search and advertising. Users can protect privacy through privacy mode, VPN or proxy server.


Hot AI Tools

Undresser.AI Undress
AI-powered app for creating realistic nude photos

AI Clothes Remover
Online AI tool for removing clothes from photos.

Undress AI Tool
Undress images for free

Clothoff.io
AI clothes remover

Video Face Swap
Swap faces in any video effortlessly with our completely free AI face swap tool!

Hot Article

Hot Tools

PhpStorm Mac version
The latest (2018.2.1) professional PHP integrated development tool

ZendStudio 13.5.1 Mac
Powerful PHP integrated development environment

WebStorm Mac version
Useful JavaScript development tools

Safe Exam Browser
Safe Exam Browser is a secure browser environment for taking online exams securely. This software turns any computer into a secure workstation. It controls access to any utility and prevents students from using unauthorized resources.

Notepad++7.3.1
Easy-to-use and free code editor




