In daily office work, we often need to convert Word documents and Excel tables to each other, but how to complete this work efficiently is a headache. PHP editor Banana will reveal to you the various methods of converting excel and word to each other, allowing you to easily cope with various conversion needs. Continue reading the following article to learn detailed steps and practical tips to say goodbye to the tedious conversion process.
Use Excel to edit your resume, then click [File] → [Save as web page]. A web page is a web page file. In the [Save Options] section, change [Save the entire workbook teacher resume sample] to adjust the excel inventory form template to [Select: Worksheet], and change the default file name [page.htm] to [page.htm] according to the actual situation. Name the name you need, such as: [worksheet.htm], and then click [Save]. Note that when changing the name, you must not remove the .htm at the end, just change [. 】The previous part is enough.
If the operating system you installed is Windows XP or Windows 2000, you can right-click the file directly, select the [Open Program] option at the bottom of [Open With], and find [Word] in the list 】, select and confirm.
After using the Word program to open the converted resume form template file, do not do any editing operations, directly click [File] → [Save As], change the file name to [Worksheet Word Version], and Select [Word Document] as the save type, and then click [Save].
Now open the [worksheet word version] file you just saved and see if it is converted perfectly?
Converting a table created in Word into an Excel table is a seemingly ordinary task.

For example, a price list that has been edited in Word needs to be reported in the form of an Excel table.
Generally speaking, you only need to select the entire Word table, copy it to the clipboard, open an Excel workbook, select unit A1 on a new worksheet, and then paste it. "Graduate Resume Template"
However, if there are multiple paragraphs of text in the cells of the Word table, there will be problems with the conversion using the above method. That is, after the "Graduate Resume Sample"
Word table is pasted into Excel, the cells with multiple paragraphs of text will be displayed as consisting of multiple cells, only the cells between them. The frame line is [hidden] (displayed gray in the view and not printed).
What’s even more troublesome is that the other cells in the row where that cell is located are all merged cells. It turns out that one row of the Word table [occupies] multiple rows in Excel. Not only is it ugly, but it also brings a lot of inconvenience to editors.

The solution is:
The first step is to use the [Edit]·[Replace] command in Word to change all cells in the personal resume template Partial cancellation. That is,
On the [Replace] tab of the [Find and Replace] dialog box, enter a (special character) paragraph mark in the [Find what] box, leave the [Replace with] box blank, and then click Click [Replace All].
The second step is to select the entire Word table, copy it to the clipboard, open an Excel workbook, select cell A1 on a new worksheet, and then paste.
The third step is to use the shortcut key - [Alt Enter] in the cell whose content needs to be segmented.
Tips: You cannot solve the problem by merging cells in Excel. Because after the cells are merged, only the content in the cell originally located at the upper left can be retained, and the content in other cells will be deleted.
The above is the detailed content of How to convert excel and word to each other. For more information, please follow other related articles on the PHP Chinese website!
 How to do a running total in Excel (Cumulative Sum formula)Apr 21, 2025 am 11:16 AM
How to do a running total in Excel (Cumulative Sum formula)Apr 21, 2025 am 11:16 AMThis concise guide demonstrates how to efficiently calculate running totals (cumulative sums) in Excel using a SUM formula with strategically placed absolute and relative cell references. A running total displays the accumulated sum of a dataset as
 Excel LEN function: count characters in cellApr 21, 2025 am 10:10 AM
Excel LEN function: count characters in cellApr 21, 2025 am 10:10 AMAre you looking for an Excel formula to count characters in a cell? If so, then you have certainly landed up on the right page. This short tutorial will teach you how you can use the LEN function to count characters in Excel, with or with
 How to count words in Excel - formula examplesApr 21, 2025 am 09:59 AM
How to count words in Excel - formula examplesApr 21, 2025 am 09:59 AMThis tutorial demonstrates how to count words in Excel using a combination of the LEN, SUBSTITUTE, and TRIM functions. It offers both case-sensitive and case-insensitive formulas for counting total words or specific words/text within a cell or range
 Excel: Split string by delimiter or pattern, separate text and numbersApr 21, 2025 am 09:19 AM
Excel: Split string by delimiter or pattern, separate text and numbersApr 21, 2025 am 09:19 AMThis tutorial demonstrates how to efficiently split cells in Excel using both formulas and the advanced "Split Text" feature. Learn to separate text using commas, spaces, or any delimiter, and to split alphanumeric strings into their text
 Excel Solver tutorial with step-by-step examplesApr 21, 2025 am 09:15 AM
Excel Solver tutorial with step-by-step examplesApr 21, 2025 am 09:15 AMThis tutorial explains how to locate and utilize the Solver add-in within various Excel versions, ranging from 2003 to 365. Step-by-step instructions and practical examples demonstrate Solver's application in optimizing solutions for linear programm
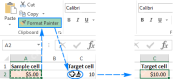 Excel Format Painter and other ways to copy formattingApr 20, 2025 am 10:29 AM
Excel Format Painter and other ways to copy formattingApr 20, 2025 am 10:29 AMThis tutorial demonstrates three efficient methods for copying formatting in Excel: Format Painter, Fill Handle, and Paste Special. These techniques are compatible with all Excel versions (2007-365). Proper formatting enhances worksheet presentation
 Clear formatting in Excel: how to remove all formats in a cellApr 20, 2025 am 10:12 AM
Clear formatting in Excel: how to remove all formats in a cellApr 20, 2025 am 10:12 AMThis tutorial offers two efficient methods for removing formatting from Excel spreadsheets. Dealing with extensive formatting in large spreadsheets can be cumbersome. These techniques streamline the process. Manually removing formatting is ineffici
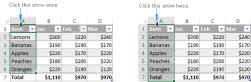 Excel table: comprehensive tutorial with examplesApr 20, 2025 am 09:48 AM
Excel table: comprehensive tutorial with examplesApr 20, 2025 am 09:48 AMThis tutorial unveils the power of Excel tables, often overlooked yet incredibly efficient tools for data management. Discover how tables simplify tasks like dynamic named ranges, formula updates, and data formatting, saving you significant time and


Hot AI Tools

Undresser.AI Undress
AI-powered app for creating realistic nude photos

AI Clothes Remover
Online AI tool for removing clothes from photos.

Undress AI Tool
Undress images for free

Clothoff.io
AI clothes remover

Video Face Swap
Swap faces in any video effortlessly with our completely free AI face swap tool!

Hot Article

Hot Tools

MantisBT
Mantis is an easy-to-deploy web-based defect tracking tool designed to aid in product defect tracking. It requires PHP, MySQL and a web server. Check out our demo and hosting services.

Dreamweaver Mac version
Visual web development tools

SublimeText3 Mac version
God-level code editing software (SublimeText3)

PhpStorm Mac version
The latest (2018.2.1) professional PHP integrated development tool

WebStorm Mac version
Useful JavaScript development tools





