Home >Web Front-end >PS Tutorial >photoshop简单制作一张明信片
photoshop简单制作一张明信片
- PHP中文网Original
- 2017-03-19 11:20:452304browse
这篇教程是向PHP中文网的朋友分享photoshop简单制作一张明信片方法,教程真的很不错,也很简单,喜欢的朋友可以参考本文,来制作一张明信片送给你的朋友,好了,一起来学习吧
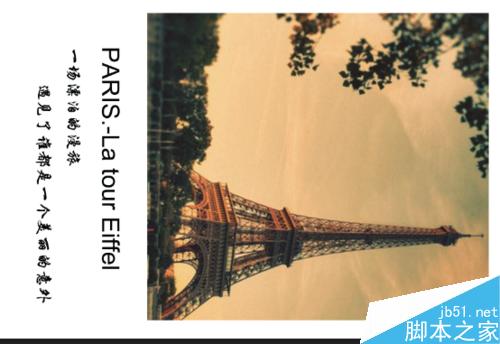
方法/步骤
1、打开photoshop,点击文件新建一个图层,或者是按ctrl+n,尺寸使用毫米,高148mm,宽100mm,点击确定
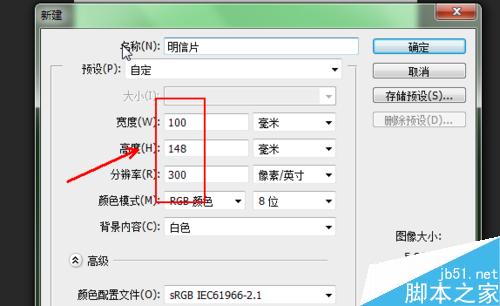
2、在左侧工具栏里面找到矩形工具,在顶端的设置栏里面输入宽90mm,高100mm,注意单位是毫米
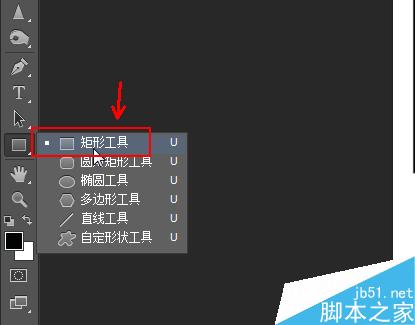
3、在新建的图层上面拖出这个设置好尺寸的矩形,如图所示

4、选中矩形,按ctrl+t使用自由变换,在图示的位置将参考点设置为左上角的顶点,长宽各空出5mm来,注意单位
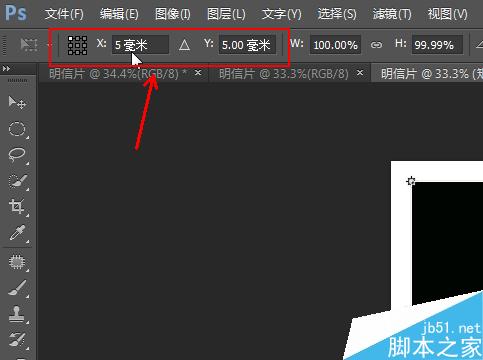
5、准备一张图片,就是明信片上的主题图片,比如小编这里使用的埃菲尔铁塔,
将图片放到形状图层上方,按住ALT键连接到形状图层上
按CTRL+T调整图层的大小位置到合适
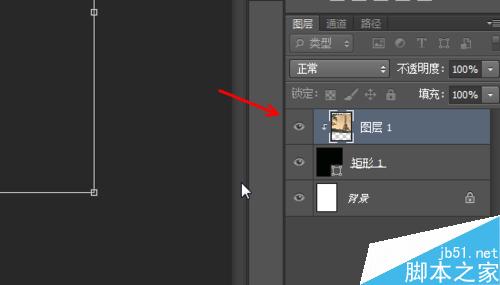
6、点击右下角的创建调整图层,选择曲线调整图层,向下略微拖动调整图层,如图所示
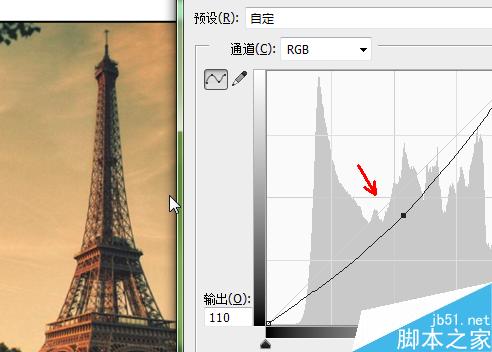
7、可能你会遇到图片周围有一圈细微的黑色,这个主要是由于矩形的边线造成的,打开矩形的设置菜单,将边线颜色设置为白色
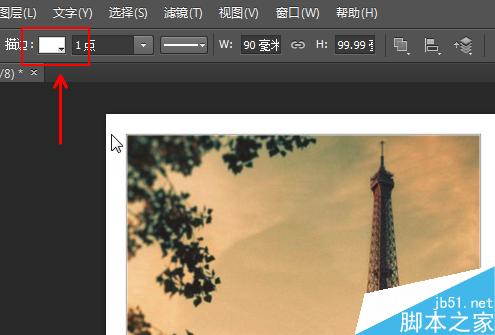
8、在图层面板里面点击锁子形状的图标,锁定刚刚的所有的图层,以免后面不小心改变它们的位置
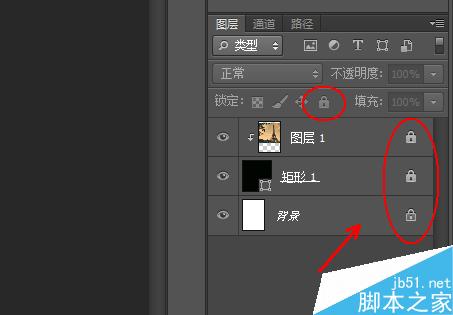
9、使用文字工具在下方的空白位置输入文字,比如这里的PARIS.-La tour Eiffel,设置字体和大小,比如英文用arial字体
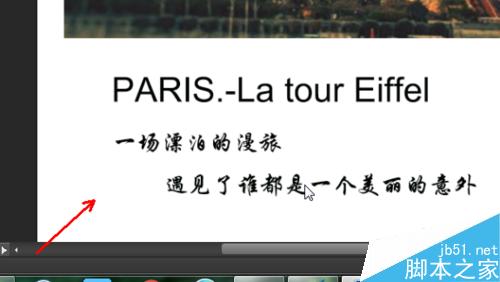
10、最后可以盖印一层图层,之后按ctrl+shift+e合并所有的图层,将文件保存为JPEG格式就可以直接打印了
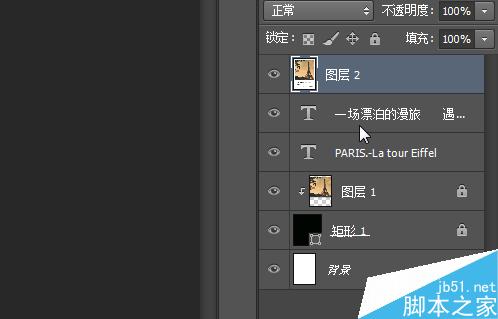
以上就是photoshop简单制作一张明信片方法介绍,操作很简单的,大家学会了吗?希望能对大家有所帮助!
Statement:
The content of this article is voluntarily contributed by netizens, and the copyright belongs to the original author. This site does not assume corresponding legal responsibility. If you find any content suspected of plagiarism or infringement, please contact admin@php.cn
Previous article:Photoshop CS4每次启动都弹出许可协议的解决办法Next article:ps制作非常漂亮的发光玻璃球

