Home >Software Tutorial >Computer Software >How to add a two-color effect to photos using Photoshop
How to add a two-color effect to photos using Photoshop
- 王林forward
- 2024-04-17 13:46:111256browse
Open Photoshop and import a material picture.
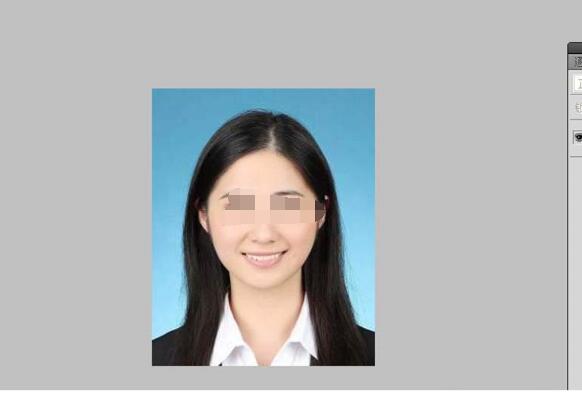
Duplicate a layer, create a solid color adjustment layer, and set the color to blue.
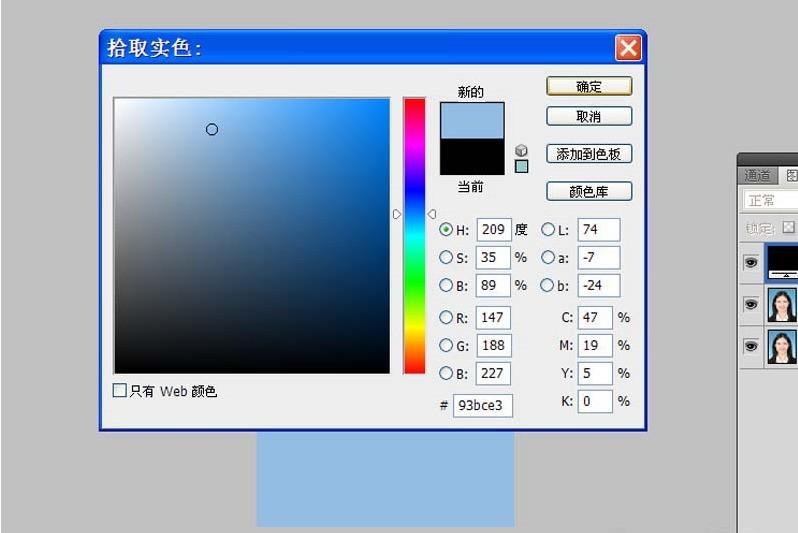
Change the layer blending mode to Subtract, select the Gradient Tool, and drag on the mask to achieve half the effect.
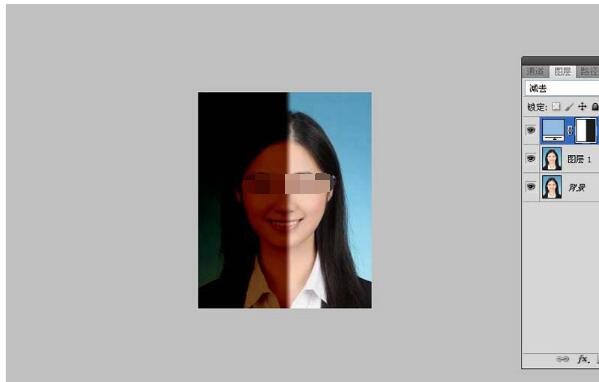
Duplicate the solid color adjustment layer and change the layer’s blending mode to Overlay.
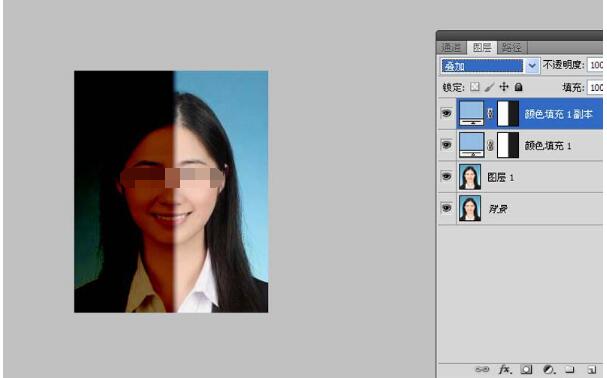
Delete the mask of the top adjustment layer, add the layer mask again, select the Gradient Tool and drag it from the left in the same way.
Create a curve adjustment layer, adjust the curve value, select the above three layer groups, adjust the transparency, and save the file.
The above is the detailed content of How to add a two-color effect to photos using Photoshop. For more information, please follow other related articles on the PHP Chinese website!

