Home >Software Tutorial >Computer Software >Detailed methods for controlling the size of parameter values in the geometric sketchpad
Detailed methods for controlling the size of parameter values in the geometric sketchpad
- WBOYWBOYWBOYWBOYWBOYWBOYWBOYWBOYWBOYWBOYWBOYWBOYWBforward
- 2024-04-17 09:55:13754browse
php editor Apple will reveal with you the strategy for unlocking all the skills of Winter Rhapsody! This character plot simulation game is based on a small town story and incorporates unique elements of Japanese themes. Players will face the challenge of solving in-depth puzzles, and operational skills become the key. The game provides a wealth of special content and skill-based gameplay. Unlocking all skills will bring a more comprehensive gaming experience!
After the parameters are created, there are several ways to change the parameter size:
After selecting the parameters in the workspace (box selection or clicking the part before the equal sign of the parameter), press the key on the keyboard The [ ] or [—] keys can increase or decrease the parameter value. The default change amplitude is affected by the number of parameters. For example, if the parameter value is 1.00, it will change in units of 0.01. You can [right-click] the parameter and select [Properties] to modify it. You can also select a parameter and click [Edit]-[Properties] to modify the change range, as shown in the figure.
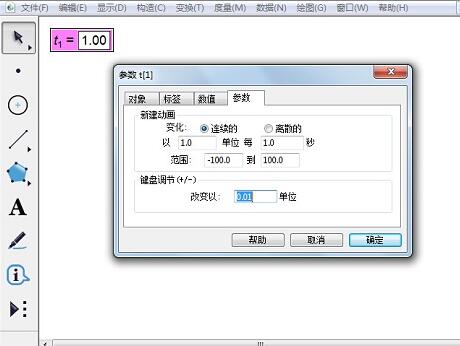
Method 2: Double-click the parameter in the workspace to open the [Edit Parameters] dialog box (as shown on the right above), where you can directly enter the required value.
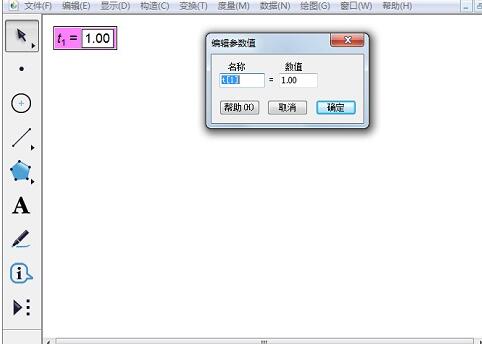
Method 3: [Animate] and [Move] the parameters. After selecting the parameter, go to [Edit] - [Operation Button] - [Animation] to open the animation properties dialog box of the parameter and make relevant settings as needed. After clicking [OK], an [Animation Parameters] button will appear in the workspace. Click this button to change the parameters according to the settings. The [Range] here is only the range of animation parameters. If you use other methods to change the parameter size, the parameter size is not limited by this [Range].
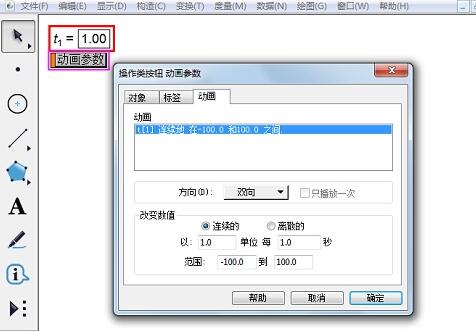
After selecting two parameters, go to [Edit]-[Operation Button]-[Move], open the [Operation Button]-[Move] dialog box, and make related changes as needed. set up. After clicking [OK], a [Move Parameters] button will appear in the workspace. Click this button and the first selected parameter value will change to the second parameter value and will not stop changing until it is equal. The second parameter can be a metric or a calculated value.
Method 4: By default, newly created parameters have edit boxes (can be set in [Edit] - [Parameter Options] - [Text]). Click the edit box and enter the value directly.
Method 5: When the mouse is not editing the numeric state in the parameter edit box, and the parameter is not selected, the cursor's [I] character is on the upper or lower border of the parameter edit box, quickly click and hold the left keys and drag up or down away from the mouse at the same time to change the parameter according to the basic change value in the parameter attribute. Dragging away reduces the parameter, dragging away increases the parameter. The parameter change rate is proportional to the distance of the mouse from the edit box.
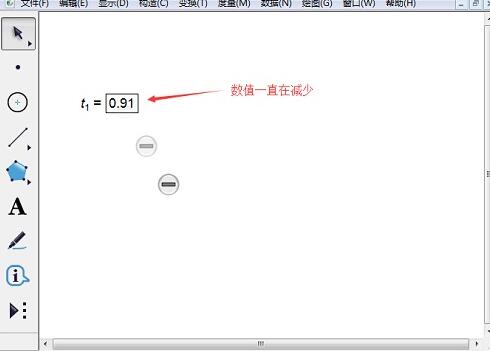
Method 6: Right-click the parameter, select [Increase Value] and [Decrease Value], click once to increase or decrease the change value of the default setting.
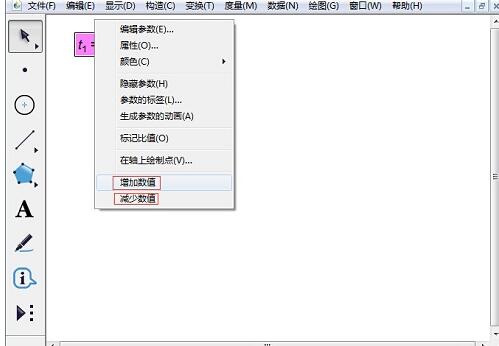
The above is the detailed content of Detailed methods for controlling the size of parameter values in the geometric sketchpad. For more information, please follow other related articles on the PHP Chinese website!

