 System Tutorial
System Tutorial Windows Series
Windows Series Can the boot partition be deleted? How to fix the accidentally deleted boot partition in Win10
Can the boot partition be deleted? How to fix the accidentally deleted boot partition in Win10Can the boot partition be deleted? How to fix the accidentally deleted boot partition in Win10
php Editor Strawberry In the Win10 system, sometimes it is necessary to delete the boot partition to free up disk space or perform system repairs. However, you need to be careful when deleting the boot partition. If you are not careful, the system may not start. This article will introduce in detail how to safely delete the boot partition repair method in Win10 system, allowing you to easily deal with disk space problems.
EFI system partition (abbreviated as ESP) is a partition on a computer hard drive or solid-state drive based on UEFI (Unified Extensible Firmware Interface). This partition contains the boot loader and device driver files. The firmware will be These files are used when booting.
The System Reserved Partition is a hidden partition on BIOS-based computers that consists of two parts, including the boot manager and boot configuration data (BCD), the startup file used for BitLocker drive encryption.
Delete boot partition in Windows 10?
Either the EFI system partition or the system reserved partition can help you boot the installed operating system, both contain boot files that will be used by the firmware when Windows boots. Once you accidentally delete the boot partition in Windows 10 or the boot file is missing/corrupted, your computer will not boot. In short, do not delete the boot partition on your computer easily.
What should I do if the boot partition is deleted?
As mentioned above, the boot partition is very important, it can help you start the Window system. Without a boot partition, the computer cannot start. However, if you accidentally deleted the Windows boot partition, then you must want to know how to recover deleted boot partition in Windows 11/10/8/7. See below and learn how to recover a partition through three different methods.
Method 1. Use partition software to repair the boot partition
Here, I will introduce you to a partition recovery software - AOMEI Partition Assistant. With it, you can easily recover deleted Windows partition as long as you don't do anything to the boot partition after deletion. Moreover, you can use it to recover lost partition in Windows (all versions).
In addition, AOMEI Partition Assistant is also a multifunctional partition manager, you can use it to do more things, such as resizing the system partition, moving unallocated space to the left or On the right, you can expand your NTFS system drive without rebooting, remove write protection from your hard drive, and more.
Step 1. Make a bootable USB disk on another working computer
Because the boot partition was accidentally deleted, the computer cannot start, so all we need to do on another working computer is Create a bootable disk on a Windows computer.
1. Connect an empty USB flash drive to a working Windows computer, install and start AOMEI Partition Assistant on this computer. Click "Make Bootable Disc" on the left panel and "Next" on the next screen.

#2. Check "USB boot device" in the following window, and then click "Execute" to start the pending operation.

Step 2. Recover the partition in WinPE mode
After the boot U disk is successfully created (Aomei Partition Assistant is pre-installed), you can connect to the deletion system Windows computer that cannot boot after partitioning. Restart it and keep pressing F1, F2, F12 or other function keys to enter the BIOS. You need to change the boot order and set the USB disk as the priority to start the computer.
After starting the computer, you will see AOMEI Partition Assistant running. Then do the following:
1. Click "Recover Partition" on the left panel.

#2. Select the disk containing the deleted boot partition.

#3. Select "Quick Search" for the first time and click "Next". This method takes less time. If you cannot find the deleted partition, you can choose "Full Search" later.

#4. Select the deleted boot partition in the following list and click Continue. Wait for the process to complete and click "Finish" when the message that the partition has been successfully recovered appears.

Method 2. Use CMD to repair the boot partition
Given that recovering deleted EFI system partition and system reserved partition are different, I will tell you how to recover deleted partition respectively. Before recovering the partition, you need to download the Windows 10 Media Creation Tool from Microsoft and follow the instructions to create an installation disk for your computer.
Type 1: Recover accidentally deleted EFI system partition in Windows 10
1. Insert the installation disk into your computer and boot from it.
2. In the first screen, press “Shift F10” to invoke the command prompt.
3. Type the following commands and press Enter after each command.
diskpartlist diskselect disk n(n指的是包含已删除EFI System 分区的磁盘。)list partition

create partition efiformat quick fs=fat32list partitionlist volume(查找属于已安装 Windows 操作系统的卷号。)exit(退出磁盘部分)

bcdboot m:\windows(m指已安装的Windows操作系统的卷号。)

Note: The "bcdboot m:\windows" command will delete the startup file Copy from Windows partition to EFI system partition and create BCD storage in that partition.
4. Remove the installation disk and restart the computer
Type 2: Recover accidentally deleted system reserved partition in Windows 10
1. Boot from the installation drive and Use "Shift F10" to summon the command prompt.
2. Type the following command at the command prompt and press "Enter".
bootrec /fixmbr
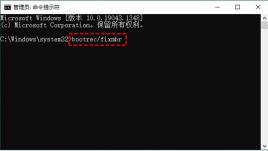
diskpartselect disk 0list partitionselect partition n(n是 Windows 操作系统分区)activeexit(退出磁盘部分)

bootrec /fixbootbootrec /rebuildbcd

NOTE: You can boot from a repaired drive. If you receive a message like bootmgr is missing, you need to copy the bootmgr file from the Windows installation drive to the Windows operating system partition root directory.
3. Type the following commands in order, and then press "Enter".
Diskpartlist volume(查找并记住 DVD-ROM 的卷号)exit(退出磁盘部分)

4. Copy the bootmgr file to the root directory of the Windows operating system partition. You can type the following command and press enter.
copy n:\bootmgr C:\(n: 指 DVD-ROM 的卷号)

Method 3. Repair the boot partition by reinstalling Windows 10
If you created a Windows 10 recovery disk, you can use it to restore your computer. Additionally, if you have an installation drive, you can reinstall Windows 10 from an installation USB flash drive.
Before reinstalling, you need to connect the U disk to the computer. Set the U disk as the priority boot through BIOS settings, then restart the computer and press any key to boot from the U disk.
Use detailed steps to reinstall your computer.
1. Wait for the Windows 10 installation files to load.
2. Set the language and other preferences, then click Next and Install Now.

3. Click I don’t have a product key and Next. If the product key is already activated on your computer, the product key will reactivate itself after reinstallation.
4. Select your operating system and click Next.
5. Accept the license terms and click Next.
6. Select Windows 10 installation type: Custom: Install Windows only (Advanced).

#7. Click on the drive options and you will see some options at the bottom (eg: Delete, Format, Extend).

8. Right-click the system partition and operating system-related partitions, and click "Delete".
9. Select Unallocated Space and click Next to install your Windows.
Conclusion
To recover an accidentally deleted boot partition in Windows 10, you can use the partition recovery software AOMEI Partition Assistant. It is simple to operate and can be easily completed by beginners. It only requires a normal working computer. computer, and then follow the on-screen instructions.
Also, you can use CMD to recover deleted Windows partition in Windows 10 for free. It's very useful, but its complicated command line makes it a bit difficult to operate.
If you have a recovery disk or installation media, reinstalling Windows 10 from a USB flash drive is also a good choice, but in this case you will need to reinstall all applications again and will lose files.
The above is the detailed content of Can the boot partition be deleted? How to fix the accidentally deleted boot partition in Win10. For more information, please follow other related articles on the PHP Chinese website!
 Got an AMD CPU and Aren't Using PBO? You're Missing OutApr 12, 2025 pm 09:02 PM
Got an AMD CPU and Aren't Using PBO? You're Missing OutApr 12, 2025 pm 09:02 PMUnlocking Ryzen's Potential: A Simple Guide to Precision Boost Overdrive (PBO) Overclocking your new PC can seem daunting. While performance gains might feel elusive, leaving potential untapped is even less appealing. Fortunately, AMD Ryzen processo
 Bought a New Gaming PC? Don't Make These Infuriating MistakesApr 12, 2025 am 06:10 AM
Bought a New Gaming PC? Don't Make These Infuriating MistakesApr 12, 2025 am 06:10 AMSetting up a new gaming PC is thrilling, but even tech experts can make costly mistakes. Here are some common pitfalls to avoid for a smooth gaming experience. 1. Using the Motherboard's Display Output Instead of Your GPU A frequent tech support que
 Microsoft's Next Windows API Change Will Break Some AppsApr 12, 2025 am 06:07 AM
Microsoft's Next Windows API Change Will Break Some AppsApr 12, 2025 am 06:07 AMMicrosoft's upcoming alteration to the Windows API will render certain applications non-functional. A GitHub search indicates that a limited number of smaller projects utilize the affected maps API, including an openHAB client and an unofficial Poké
 Microsoft 365 Service Outage Locks Family Subscribers Out of Office AppsApr 12, 2025 am 06:06 AM
Microsoft 365 Service Outage Locks Family Subscribers Out of Office AppsApr 12, 2025 am 06:06 AMMicrosoft 365 Family service disruption impacts Office suite access. A widespread outage affecting Microsoft 365 Family subscribers has left many unable to access Office applications. Microsoft acknowledges the problem, but a resolution may take se
 5 Windows Settings to Change to Improve Laptop Battery LifeApr 12, 2025 am 06:04 AM
5 Windows Settings to Change to Improve Laptop Battery LifeApr 12, 2025 am 06:04 AMIs your Windows laptop battery draining faster than you'd like? Don't worry, you can significantly extend its life with a few simple tweaks to Windows' built-in power management features. Here's how to maximize your laptop's battery life on a singl
 6 Settings to Make Your Windows 11 Desktop More MinimalistApr 12, 2025 am 03:01 AM
6 Settings to Make Your Windows 11 Desktop More MinimalistApr 12, 2025 am 03:01 AMStreamline Your Windows Desktop: A Guide to Minimalism A cluttered desktop, overflowing with shortcuts and pinned apps, can hinder productivity and visual appeal. Fortunately, Windows offers extensive customization options to achieve a minimalist wo
 6 Hidden Features of VLC Media Player That You Should Be UsingApr 11, 2025 am 06:08 AM
6 Hidden Features of VLC Media Player That You Should Be UsingApr 11, 2025 am 06:08 AMUnlock the Hidden Power of VLC Media Player: Beyond Basic Playback VLC Media Player, a free and open-source media player, offers more than just basic audio and video playback. This article highlights some of its lesser-known, yet incredibly useful f
 Framework's Laptop 12 Pre-orders Start Today, But Not in the USApr 11, 2025 am 06:02 AM
Framework's Laptop 12 Pre-orders Start Today, But Not in the USApr 11, 2025 am 06:02 AMFramework's highly anticipated Framework Laptop 12 is now available for pre-order (except in the US). This compact, repairable laptop aims to redefine the entry-level market. However, US customers face a delay due to tariff adjustments, resulting in


Hot AI Tools

Undresser.AI Undress
AI-powered app for creating realistic nude photos

AI Clothes Remover
Online AI tool for removing clothes from photos.

Undress AI Tool
Undress images for free

Clothoff.io
AI clothes remover

AI Hentai Generator
Generate AI Hentai for free.

Hot Article

Hot Tools

SublimeText3 Chinese version
Chinese version, very easy to use

mPDF
mPDF is a PHP library that can generate PDF files from UTF-8 encoded HTML. The original author, Ian Back, wrote mPDF to output PDF files "on the fly" from his website and handle different languages. It is slower than original scripts like HTML2FPDF and produces larger files when using Unicode fonts, but supports CSS styles etc. and has a lot of enhancements. Supports almost all languages, including RTL (Arabic and Hebrew) and CJK (Chinese, Japanese and Korean). Supports nested block-level elements (such as P, DIV),

DVWA
Damn Vulnerable Web App (DVWA) is a PHP/MySQL web application that is very vulnerable. Its main goals are to be an aid for security professionals to test their skills and tools in a legal environment, to help web developers better understand the process of securing web applications, and to help teachers/students teach/learn in a classroom environment Web application security. The goal of DVWA is to practice some of the most common web vulnerabilities through a simple and straightforward interface, with varying degrees of difficulty. Please note that this software

Dreamweaver Mac version
Visual web development tools

SecLists
SecLists is the ultimate security tester's companion. It is a collection of various types of lists that are frequently used during security assessments, all in one place. SecLists helps make security testing more efficient and productive by conveniently providing all the lists a security tester might need. List types include usernames, passwords, URLs, fuzzing payloads, sensitive data patterns, web shells, and more. The tester can simply pull this repository onto a new test machine and he will have access to every type of list he needs.





