Notepad supports running programs. First install the NppExec plug-in, configure the program executable file path, create a shortcut key, and then run the program through the shortcut key or the plug-in menu. The output is displayed in the Output panel.

How to run programs in Notepad
Notepad is not only a text editor, it can also help you run program. Here's how to run a program using Notepad:
Step 1: Install the NppExec plugin
First, you need to install the NppExec plugin. Go to the Plugins menu, select Plugin Manager, then search for and install "NppExec".
Step 2: Configure NppExec
After installing the plugin, go to the Plugins menu, select NppExec, and then select Configure. In the Commands tab, add the executable path of the program you want to run. For example, to run a Python program, set the path to "C:\Python3\python.exe".
Step 3: Create shortcut keys
For convenience, you can create shortcut keys to run the program. Go to the "Settings" menu, select "Shortcut Keys" and find "NppExec" in the "Plugin Commands" section. Assign the shortcut key to "Run".
Step 4: Run the program
Now you can run the program using shortcut keys or by selecting "NppExec"->"Run" from the "Plugins" menu . Notepad will output the results of the program in the output panel.
Example: Running a Python program
- Open a Python file in Notepad.
- Make sure NppExec is configured correctly and add the Python executable path to the Commands tab.
- Use shortcut keys (such as Ctrl F5) to run the program.
- The output of the program will be displayed in the output panel.
Tip:
- You can further customize NppExec by selecting "NppExec"->"Preferences" in the "Plugins" menu setting.
- If you want to run the program in the command line, you can set the "Command Parameters" to the required parameters in the "Command" tab.
- NppExec also supports other features such as debugging and building projects.
The above is the detailed content of How to run programs using notepad++. For more information, please follow other related articles on the PHP Chinese website!
 Notepad : Examining the Free and Open Source NatureApr 17, 2025 am 12:07 AM
Notepad : Examining the Free and Open Source NatureApr 17, 2025 am 12:07 AMNotepad is a free and open source text editor. 1) Free use lowers the entry threshold, 2) Open source features are implemented through the GPLv2 license, allowing the viewing, modifying and distributing source code, promoting community participation and software evolution.
 How to use notepadApr 16, 2025 pm 08:09 PM
How to use notepadApr 16, 2025 pm 08:09 PMNotepad is a free text editor for Windows, which offers a variety of features such as: 1) syntax highlighting, 2) autocomplete, 3) macro recording, 4) plug-in extensions, 5) customizable interfaces and settings.
 How to automatically type notepadApr 16, 2025 pm 08:06 PM
How to automatically type notepadApr 16, 2025 pm 08:06 PMNotepad itself does not have automatic layout function. We can use a third-party text editor, such as Sublime Text, to perform the following steps to achieve automatic typography: 1. Install and open the text editor. 2. Open the file that needs to be automatically typed. 3. Find and select the automatic layout function. 4. The editor will automatically type the text. 5. You can customize the layout rules as needed. Automatic typography can save time and ensure text consistency and professionalism.
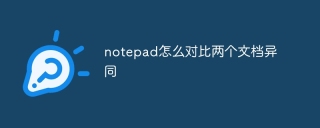 How to compare the similarities and similarities of two documents in notepadApr 16, 2025 pm 08:03 PM
How to compare the similarities and similarities of two documents in notepadApr 16, 2025 pm 08:03 PMTo use Notepad to compare the similarities and differences between two documents, follow these steps: Open both documents at the same time in Notepad. View the documents side by side. Compare the text line by line to find the difference. Highlight or underline the difference. Record the differences found for future reference.
 How to set notepad in ChineseApr 16, 2025 pm 08:00 PM
How to set notepad in ChineseApr 16, 2025 pm 08:00 PMTo set Notepad to the Chinese interface, perform the following steps: 1. Open Notepad; 2. Select "Format" > "Font"; 3. Select "Chinese (Simplified)" or "Chinese (Traditional)"; 4. Click "OK".
 How to format the code in notepadApr 16, 2025 pm 07:57 PM
How to format the code in notepadApr 16, 2025 pm 07:57 PMThe method of formatting code using Notepad is as follows: Open the code file and select the code Go to the "Edit" menu and select the "Format" option to customize the settings as needed (optional)
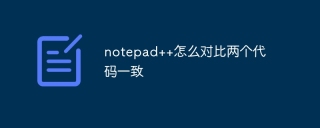 How to compare two codes consistent with notepadApr 16, 2025 pm 07:54 PM
How to compare two codes consistent with notepadApr 16, 2025 pm 07:54 PMNotepad can compare the consistency of two code files. The steps are as follows: Open the two code files. Go to the Plug-in menu and select Compare > Compare Two Files in a Folder. Select the comparison type, it is recommended to use the "Advanced" type. Click OK to start the comparison. The difference rows will be highlighted in different colors.
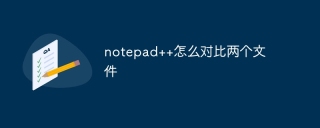 How to compare two files with notepadApr 16, 2025 pm 07:51 PM
How to compare two files with notepadApr 16, 2025 pm 07:51 PMNotepad can compare two files and highlight the differences: open two files; select Compare in the "Plugin" menu; the differences are displayed as: same line: keep unmodified; added line: green background; deleted line: red background; modified line: yellow background, added part green, deleted part red.


Hot AI Tools

Undresser.AI Undress
AI-powered app for creating realistic nude photos

AI Clothes Remover
Online AI tool for removing clothes from photos.

Undress AI Tool
Undress images for free

Clothoff.io
AI clothes remover

AI Hentai Generator
Generate AI Hentai for free.

Hot Article

Hot Tools

SecLists
SecLists is the ultimate security tester's companion. It is a collection of various types of lists that are frequently used during security assessments, all in one place. SecLists helps make security testing more efficient and productive by conveniently providing all the lists a security tester might need. List types include usernames, passwords, URLs, fuzzing payloads, sensitive data patterns, web shells, and more. The tester can simply pull this repository onto a new test machine and he will have access to every type of list he needs.

PhpStorm Mac version
The latest (2018.2.1) professional PHP integrated development tool

DVWA
Damn Vulnerable Web App (DVWA) is a PHP/MySQL web application that is very vulnerable. Its main goals are to be an aid for security professionals to test their skills and tools in a legal environment, to help web developers better understand the process of securing web applications, and to help teachers/students teach/learn in a classroom environment Web application security. The goal of DVWA is to practice some of the most common web vulnerabilities through a simple and straightforward interface, with varying degrees of difficulty. Please note that this software

Dreamweaver Mac version
Visual web development tools

Dreamweaver CS6
Visual web development tools





