Home >Software Tutorial >Computer Software >How to quickly cut graphics with coreldraw_coreldraw quick cutting graphics tutorial
How to quickly cut graphics with coreldraw_coreldraw quick cutting graphics tutorial
- WBOYWBOYWBOYWBOYWBOYWBOYWBOYWBOYWBOYWBOYWBOYWBOYWBforward
- 2024-04-07 12:34:12447browse
php Editor Baicao will take you to explore how to quickly cut graphics, and use the efficient tools and techniques provided by CorelDRAW to get twice the result with half the effort in your design. Whether you are making posters, advertisements or icons, cutting graphics quickly and accurately is the key to improving work efficiency. Through this tutorial, you will learn how to use the functions of CorelDRAW to easily complete various cutting needs, making your designs more refined and professional. Whether you are a beginner or an experienced designer, you can benefit a lot from it. Follow PHP editor Baicao and let's explore CorelDRAW's fast graphics cutting skills!
1. First open CorelDRAW, as shown in the picture, there are multiple overlapping circles on the canvas.
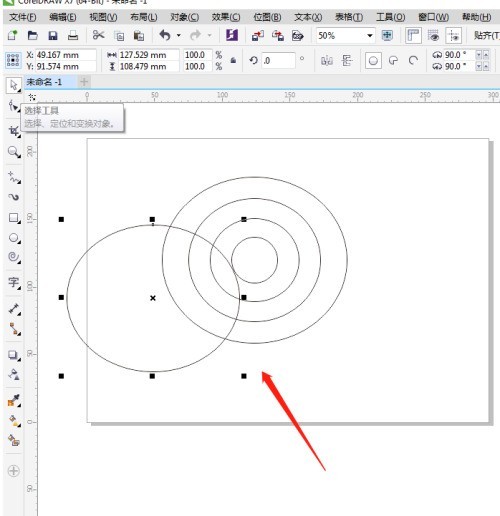
2. Then click [Smart Fill Tool] on the left toolbar.
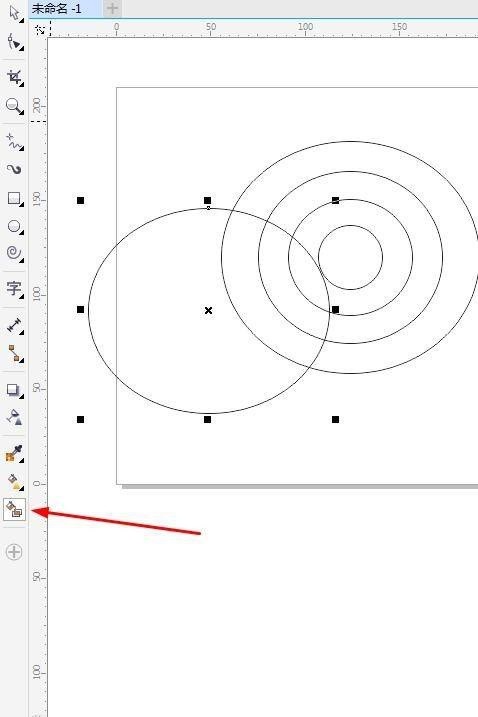
3. Then use the smart fill tool to click on the location that needs to be divided. The clicked location will be automatically filled with color for identification.
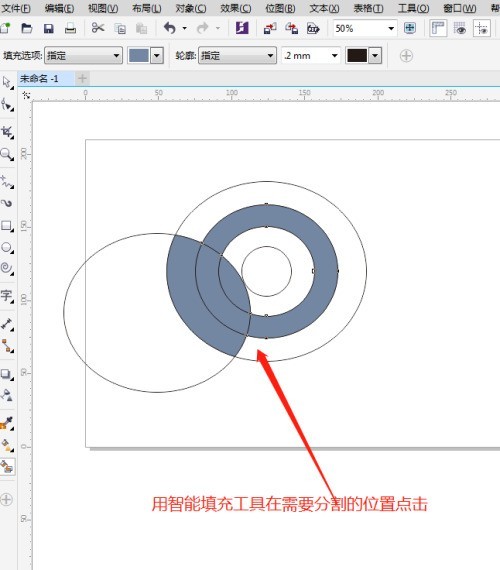
4. Finally, switch to the move tool to move the separated parts out, as shown in the picture:
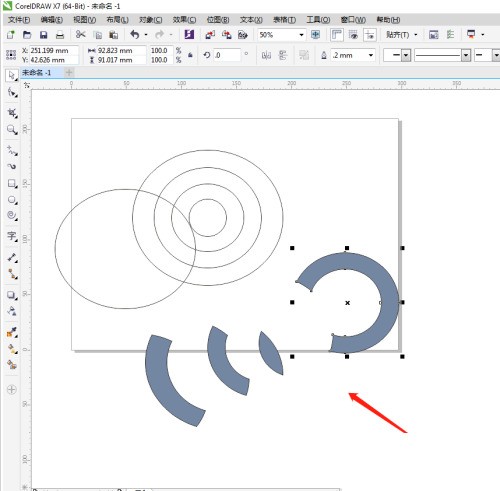
The above is the detailed content of How to quickly cut graphics with coreldraw_coreldraw quick cutting graphics tutorial. For more information, please follow other related articles on the PHP Chinese website!
Related articles
See more- How to use CAD to mark all dimensions with one click
- How to view collections on Enterprise WeChat
- How to use shortcut keys to undo PS operations on your computer
- How to recover expired or cleaned computer files for free. What to do when undownloaded files expire?
- How to completely uninstall 360 Wallpaper software and its desktop version

