How to screenshot and screen record on Mac

When dealing with digital content creation and sharing, many people may feel that navigating, Capturing the perfect screenshot or recording a tutorial can be a challenging task. However, with the right approach, these tasks become easy and natural.
Easy Screenshots at Your Fingertips
Having a deep understanding of how to capture your screen is crucial for both professionals and casual users. Mac OS provides simple yet powerful tools and shortcuts that make taking screenshots a breeze. I hope you can make full use of these features to improve your work efficiency and the convenience of sharing information.
- Full screen screenshot: If you want to take a snapshot of the entire screen, pressing Shift-Command-3 is your go-to shortcut. This simple combination instantly captures your entire screen, ensuring you don't miss anything.
- Selective Area Capture: Shift-Command-4 turns the cursor into precise crosshairs when you only need a portion of the screen. Select the area you want to capture by clicking and dragging the crosshair, then release to capture. It's that simple.
- Window or Menu Capture: When you have focus on a specific window or menu, Shift-Command-4 followed by Spacebar will transform the cursor into a camera icon. Hover your mouse over the window or menu you want to capture and you're done with just one click.
After capturing, a thumbnail will temporarily appear in the lower right corner of the screen, providing a quick way to instantly edit or share the screenshot. If left unchanged, the screenshot will automatically be saved to your desktop for future reference.
The art of screen recording made easy
Mac OS goes beyond static images to dynamic screen recording, providing the same intuitive tools in the Screenshot App, accessible with Shift-Command-5 . Whether it's a detailed tutorial or a quick demo, Screen Recording on Mac has everything you need.
- Full Screen Recording: To capture everything happening on the screen, select the option to record the entire screen. Just click "Record" to start everything.
- Selective Recording: For focused content, choose to record a selected portion of the screen. Adjust the selected area to your liking and click Record to start capturing only the most important content.
To end recording, click the Stop Recording button in the menu bar or press Command-Control-Escape. As with screenshots, a thumbnail of the recording is displayed, allowing for immediate editing or sharing, or you can save it directly to your desktop.
Seamlessly Integrated Features and User-Friendliness
The beauty of Mac’s screenshot and screen recording features is their simplicity and functionality. Whether you're writing a professional presentation, creating content, or just sharing a moment with friends, these tools are designed to enhance your digital experience without making it complicated.
Remember, these features are built into Mac OS and require no additional software or complex setup. With just a few keystrokes, you can capture and share your screen in any format that best suits your needs.
Navigating the digital landscape requires being able to share what’s on your screen quickly and efficiently. Whether it's for work, education, or just capturing the moment, Mac OS gives you the tools you need for static screenshots and dynamic screen recordings. By becoming familiar with these tools, you're not only improving your technical skills; you're unlocking a more efficient and effective way to communicate and share in the digital age.
The above is the detailed content of How to take screenshots and screen record on Mac. For more information, please follow other related articles on the PHP Chinese website!
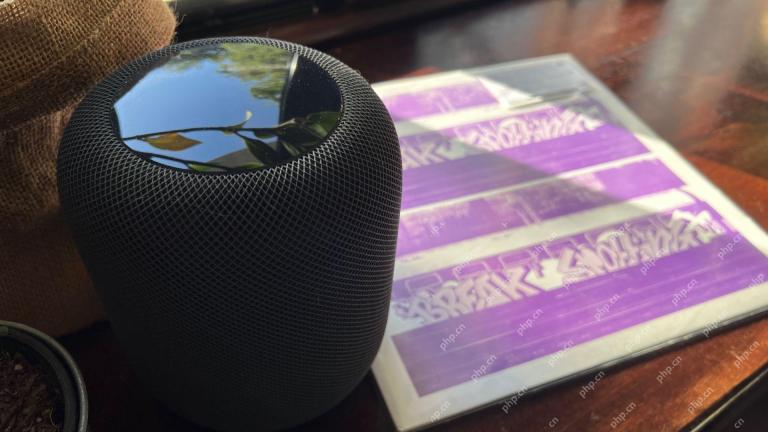 How I Got My Turntable to Play Wirelessly Over AirPlay to a HomePodMay 09, 2025 am 12:56 AM
How I Got My Turntable to Play Wirelessly Over AirPlay to a HomePodMay 09, 2025 am 12:56 AMConnecting a Turntable to a HomePod: A Surprisingly Complex Task While a dedicated stereo amplifier offers the most elegant solution, it's possible to connect a turntable to a HomePod wirelessly. This, however, requires a turntable with USB output (
 Fortnite Beat Apple In CourtMay 08, 2025 pm 09:01 PM
Fortnite Beat Apple In CourtMay 08, 2025 pm 09:01 PMApple Faces Severe App Store Overhaul After Judge Rules on Epic Games v. Apple Apple has been found in contempt of court for its handling of the 2021 Epic Games v. Apple ruling. The judge, Yvonne Gonzalez Rogers, has ordered significant changes to A
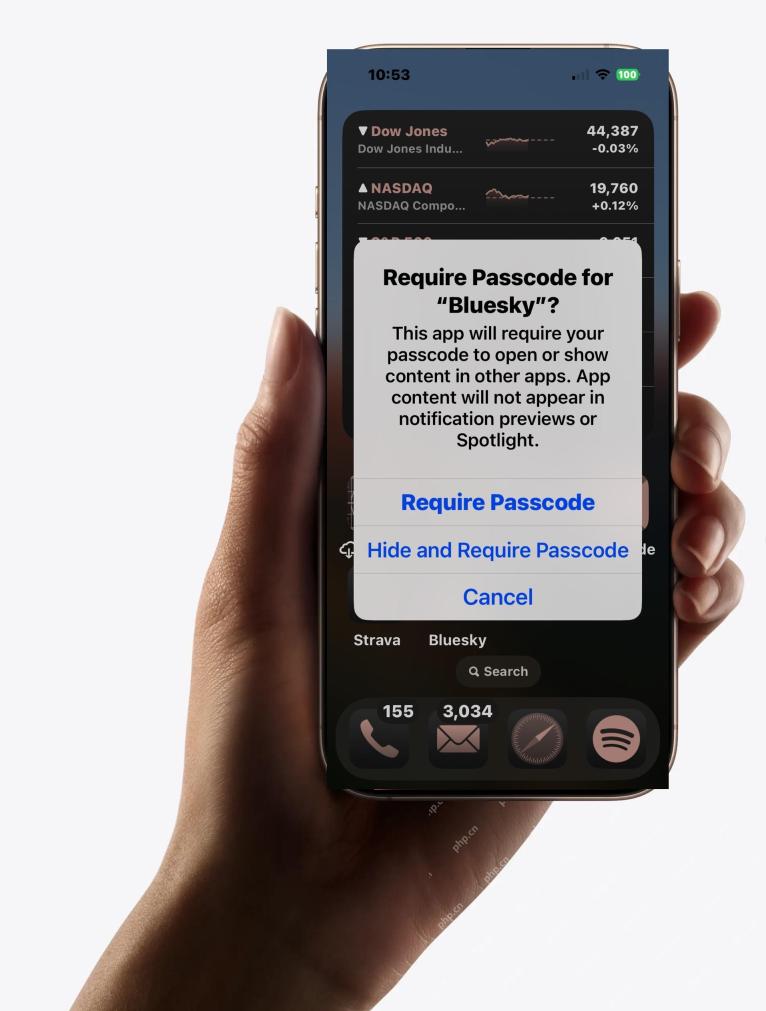 How to Lock iPhone / iPad Apps with Face ID or PasscodeMay 08, 2025 am 10:53 AM
How to Lock iPhone / iPad Apps with Face ID or PasscodeMay 08, 2025 am 10:53 AMThe app lock feature for iPhone and iPad allows you to authenticate with a Face ID or password before launching a specific app, even if your device is unlocked. This feature is very practical for users who focus on security and privacy, as well as for general users. This app lock feature supports both Face ID and password, which you can use regardless of the authentication method you use. If you are not familiar with this feature, read on and you will soon learn how to enable and lock apps on your device. How to lock an app with a Face ID or password on your iPhone You must have iOS 18 or iPadOS 18 or higher to make
 iOS 18.2.1 Released for iPhone & iPad with Bug FixesMay 08, 2025 am 10:23 AM
iOS 18.2.1 Released for iPhone & iPad with Bug FixesMay 08, 2025 am 10:23 AMApple released iOS 18.2.1 for iPhone users and iPadOS 18.2.1 for iPad users. These new software updates are said to contain important bug fixes, so it is recommended for all users to install. This release does not contain the published security updates, and the specific bug fixes are not completely clear. Currently, this is the only software update available for Apple devices, but bug fix updates for other devices may be released later. How to download and install iOS 18.2.1 update First, back up your iPhone or iPad to iCloud and/or computer, and then continue to install: On iPhone or i
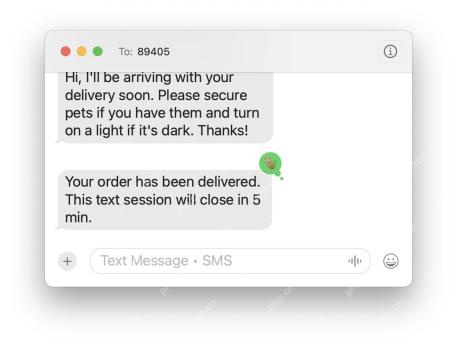 How to Use Any Emoji as Tapback Reaction on iPhone, Mac, iPadMay 08, 2025 am 09:24 AM
How to Use Any Emoji as Tapback Reaction on iPhone, Mac, iPadMay 08, 2025 am 09:24 AMTapback response is popular among messaging apps for iPhone, iPad and Mac. The latest system software version allows you to use any emoji as a Tapback reaction, not just a few default options. This provides a great way to further customize replies to messages and is very simple to use. While the Tapback Reaction feature has been around for a while, you need a modern iOS, iPadOS, or macOS version to use any emoji as a Tapback Reaction. Specifically, you need iOS/iPadOS 18 or higher, or macOS Sequoia or higher to use this feature. How to do it in i
 iOS 18.2 Released with ChatGPT Siri, Image Playground, More AI, Bug Fixes, & Security UpdatesMay 08, 2025 am 09:10 AM
iOS 18.2 Released with ChatGPT Siri, Image Playground, More AI, Bug Fixes, & Security UpdatesMay 08, 2025 am 09:10 AMApple launches iOS 18.2 and iPadOS 18.2 updates, bringing new AI features! iPhone and iPad users can now download and install the latest iOS 18.2 and iPadOS 18.2 system updates to experience the powerful AI features powered by Apple Intelligence. The core of this update is to enhance the device's AI capabilities, including Siri integrated ChatGPT, Image Playground image generation tool, and small AI feature improvements in other applications and systems. In addition to AI features, the update also includes improvements in photo applications and Fi
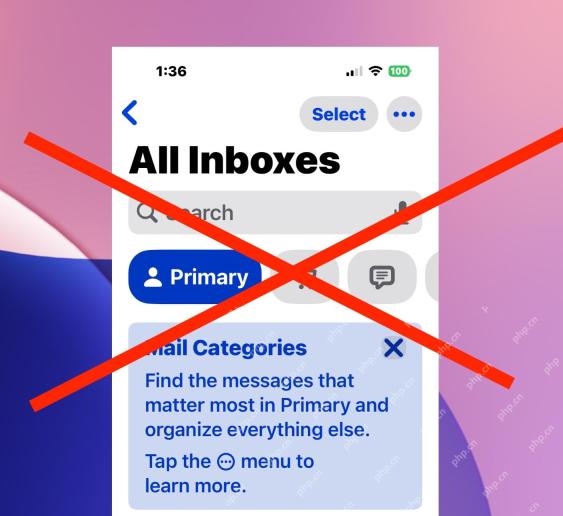 How to Disable Mail Categories on iPhone & Return to Old Inbox StyleMay 08, 2025 am 09:05 AM
How to Disable Mail Categories on iPhone & Return to Old Inbox StyleMay 08, 2025 am 09:05 AMNew changes to iOS 18.2/iPadOS 18.2 Mail App: How to turn off the annoying Mail Category feature? After upgrading to iOS 18.2 or iPadOS 18.2, many users found that the Mail app enables the Mail Category view by default, dividing emails into categories such as "Main", "Transaction", "Update" and "Promotion" inboxes. While Apple may think this design is more convenient, it has troubled many users. Many people complain that the new interface is more complex, difficult to find emails, and frequent errors in email classification, and no longer display emails in chronological order. Many users prefer a single inbox view of older mail apps. If you also want to turn off this feature and revert to the familiar single inbox view,
 Are Your Devices Compatible with iOS 18, iPadOS 18, and macOS 15? Here's the Complete List May 07, 2025 am 11:20 AM
Are Your Devices Compatible with iOS 18, iPadOS 18, and macOS 15? Here's the Complete List May 07, 2025 am 11:20 AMApple has released and continues to test 2024's major software updates for iPhone, iPad, Mac, Apple Watch, Apple TV, and Apple Vision. But are your devices compatible? Will you need to upgrade a device or two to get all the latest features? Find out


Hot AI Tools

Undresser.AI Undress
AI-powered app for creating realistic nude photos

AI Clothes Remover
Online AI tool for removing clothes from photos.

Undress AI Tool
Undress images for free

Clothoff.io
AI clothes remover

Video Face Swap
Swap faces in any video effortlessly with our completely free AI face swap tool!

Hot Article

Hot Tools

SAP NetWeaver Server Adapter for Eclipse
Integrate Eclipse with SAP NetWeaver application server.

mPDF
mPDF is a PHP library that can generate PDF files from UTF-8 encoded HTML. The original author, Ian Back, wrote mPDF to output PDF files "on the fly" from his website and handle different languages. It is slower than original scripts like HTML2FPDF and produces larger files when using Unicode fonts, but supports CSS styles etc. and has a lot of enhancements. Supports almost all languages, including RTL (Arabic and Hebrew) and CJK (Chinese, Japanese and Korean). Supports nested block-level elements (such as P, DIV),

EditPlus Chinese cracked version
Small size, syntax highlighting, does not support code prompt function

SublimeText3 English version
Recommended: Win version, supports code prompts!

Zend Studio 13.0.1
Powerful PHP integrated development environment







