Home >System Tutorial >Windows Series >How to extend the main screen display in WIN10_Detailed steps to extend the main screen display in WIN10
How to extend the main screen display in WIN10_Detailed steps to extend the main screen display in WIN10
- WBOYWBOYWBOYWBOYWBOYWBOYWBOYWBOYWBOYWBOYWBOYWBOYWBforward
- 2024-03-28 10:00:221042browse
php editor Xiaoxin brings you the detailed steps on how to extend the main screen display in Win10. In modern work and life, multi-screen display has become the norm, and the Win10 system provides a convenient extended screen function, allowing users to multi-task more efficiently. Want to know how to set up and use the Windows 10 extended screen feature? Next, we will introduce the operation steps in detail for you to master easily.
1. First find the Windows logo key at the bottom of the keyboard and the [P] key among the 26 letter keys.
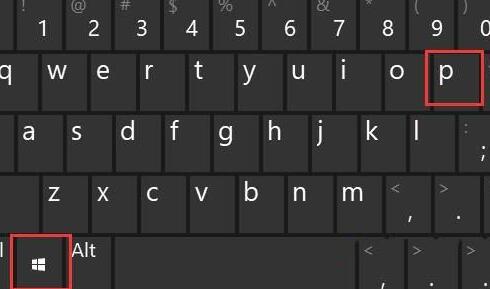
2. Press the WIN10 extended screen shortcut key [Windows P] provided above to quickly open the projection setting interface.

3. Use the left button of the mouse to click the [Extended] function to complete the setting of the WIN10 extended screen.
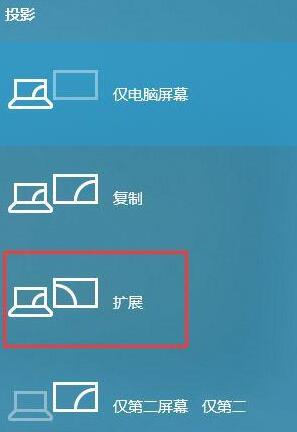
The above is the detailed content of How to extend the main screen display in WIN10_Detailed steps to extend the main screen display in WIN10. For more information, please follow other related articles on the PHP Chinese website!
Related articles
See more- How to fix Win10 system stuck spinning when booting
- What should I do if the mobile hotspot switch in Windows 10 system is grayed out?
- How to solve the problem that the welcome interface of win10 system spins in circles for too long
- What to do if deleting a folder in Windows 10 requires administrator rights
- How to delete the administrator account in win10

