 Software Tutorial
Software Tutorial Office Software
Office Software How to lock the formula column in wps2019 table_detailed steps to lock the formula column
How to lock the formula column in wps2019 table_detailed steps to lock the formula columnHow to lock the formula column in wps2019 table_detailed steps to lock the formula column
php Editor’s new introduction: When using wps2019 tables, locking formula columns is a common requirement to ensure that the formulas remain unchanged when scrolling the table. The following are detailed steps: First, select the formula column that needs to be locked; then, click the "Freeze Panes" button in the "View" tab; finally, select "Freeze First Row" or "Freeze First Column" in the drop-down menu , the formula column can be successfully locked. This way, no matter how you scroll the table, the selected formula column will remain fixed, making it easier to view and analyze the data.
1. Open wps2019 and create a new blank document. Here you can make a simple salary table based on the editor's example. Sales commission = sales amount * 0.03, amount payable = base salary sales commission.

2. Set the function body of the formula column. Click on cell D2, enter [=C2*0.03] after fx and press Enter. Left-click on the lower right corner of cell D2 and pull down to cell D4 to complete copying the formula.

3. In the same way, click on cell E2, enter "=B2 D2" after fx and press Enter. Left-click on the lower right corner of cell E2 and pull down to cell E4. Completed Formula copy.

4. First, left-click the small triangle in the upper left corner of the table to select the entire table, and then click [Lock Cells] above to complete unlocking the entire table.

5. Select all your formula columns, first click [Lock Cells], and then click [Protect Worksheet].

6. At this time, the password input window and the confirmation window for re-entering will pop up. The second input must be consistent and remember it.

7. After completion, when you try to modify the formula column again, a warning window will pop up, prompting you that you must enter a password to cancel the lock. However, you can perform arbitrary operations on non-formula columns, which ensures that the formulas you define will not be modified by others.

The above is the detailed content of How to lock the formula column in wps2019 table_detailed steps to lock the formula column. For more information, please follow other related articles on the PHP Chinese website!
 Excel templates: how to make and useMay 11, 2025 am 10:43 AM
Excel templates: how to make and useMay 11, 2025 am 10:43 AMExcel template: a tool for efficient office work Microsoft Excel templates are a powerful tool to improve the efficiency of Excel, saving significantly time. After creating a template, you only need a small amount of adjustment to adapt to different scenarios and achieve reuse. Well-designed Excel templates can also improve the aesthetics and consistency of documents, leaving a good impression on colleagues and bosses. The value of templates is particularly prominent for common document types such as calendars, budget planners, invoices, inventory tables, and dashboards. What else is more convenient than just using a spreadsheet that looks beautiful, has a full-featured and is easy to customize? A Microsoft Excel template is a pre-designed workbook or worksheet, most of which
 Excel INDEX function with formula examplesMay 11, 2025 am 10:42 AM
Excel INDEX function with formula examplesMay 11, 2025 am 10:42 AMThis Excel INDEX function tutorial explores its versatile applications beyond basic cell referencing. We'll delve into various formula examples showcasing INDEX's efficiency in data manipulation and analysis. INDEX, often underestimated, is a powerf
 Excel OFFSET function - formula examples and usesMay 11, 2025 am 10:08 AM
Excel OFFSET function - formula examples and usesMay 11, 2025 am 10:08 AMThis tutorial illuminates the often-misunderstood Excel OFFSET function. The OFFSET function generates a reference to a range offset from a starting cell by a specified number of rows and columns. Let's explore its functionality through a concise e
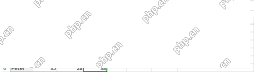 Excel INDIRECT function - basic uses and formula examplesMay 11, 2025 am 09:38 AM
Excel INDIRECT function - basic uses and formula examplesMay 11, 2025 am 09:38 AMThis Excel INDIRECT tutorial explains the function's syntax, basic uses and provides a number of formula examples that demonstrate how to use INDIRECT in Excel. A great lot of functions exist in Microsoft Excel, some being easy-to-underst
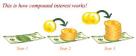 Calculate compound interest in Excel: formula and calculatorMay 11, 2025 am 09:15 AM
Calculate compound interest in Excel: formula and calculatorMay 11, 2025 am 09:15 AMThis tutorial explains how to calculate compound interest in Excel, providing examples for annual, monthly, and daily compounding. You'll learn to build your own Excel compound interest calculator. Compound interest, a fundamental concept in finance
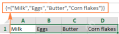 Array formulas and functions in Excel - examples and guidelinesMay 10, 2025 am 10:54 AM
Array formulas and functions in Excel - examples and guidelinesMay 10, 2025 am 10:54 AMIn this tutorial, you will learn what an Excel array formula is, how to enter it correctly in your worksheets, and how to use array constants and array functions. Array formulas in Excel are an extremely powerful tool and one of the most
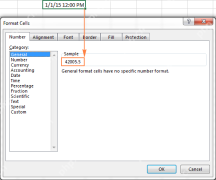 How to change Excel date format and create custom formattingMay 10, 2025 am 09:11 AM
How to change Excel date format and create custom formattingMay 10, 2025 am 09:11 AMThis Excel tutorial explores date formatting, covering default and custom formats, locale conversion, and troubleshooting. Dates and times are fundamental in Excel, yet their varied display and consistent internal storage can be confusing. Understan
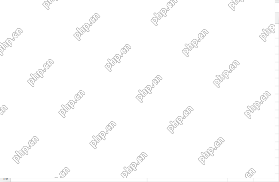 How to count characters in Excel cell and rangeMay 10, 2025 am 09:07 AM
How to count characters in Excel cell and rangeMay 10, 2025 am 09:07 AMThis tutorial shows you how to count characters in Excel, covering various scenarios. Let's explore several Excel formulas for character counting. We'll cover: Counting characters in a single cell Counting characters across a range of cells Countin


Hot AI Tools

Undresser.AI Undress
AI-powered app for creating realistic nude photos

AI Clothes Remover
Online AI tool for removing clothes from photos.

Undress AI Tool
Undress images for free

Clothoff.io
AI clothes remover

Video Face Swap
Swap faces in any video effortlessly with our completely free AI face swap tool!

Hot Article

Hot Tools

Zend Studio 13.0.1
Powerful PHP integrated development environment

WebStorm Mac version
Useful JavaScript development tools

PhpStorm Mac version
The latest (2018.2.1) professional PHP integrated development tool

ZendStudio 13.5.1 Mac
Powerful PHP integrated development environment

SublimeText3 Mac version
God-level code editing software (SublimeText3)





